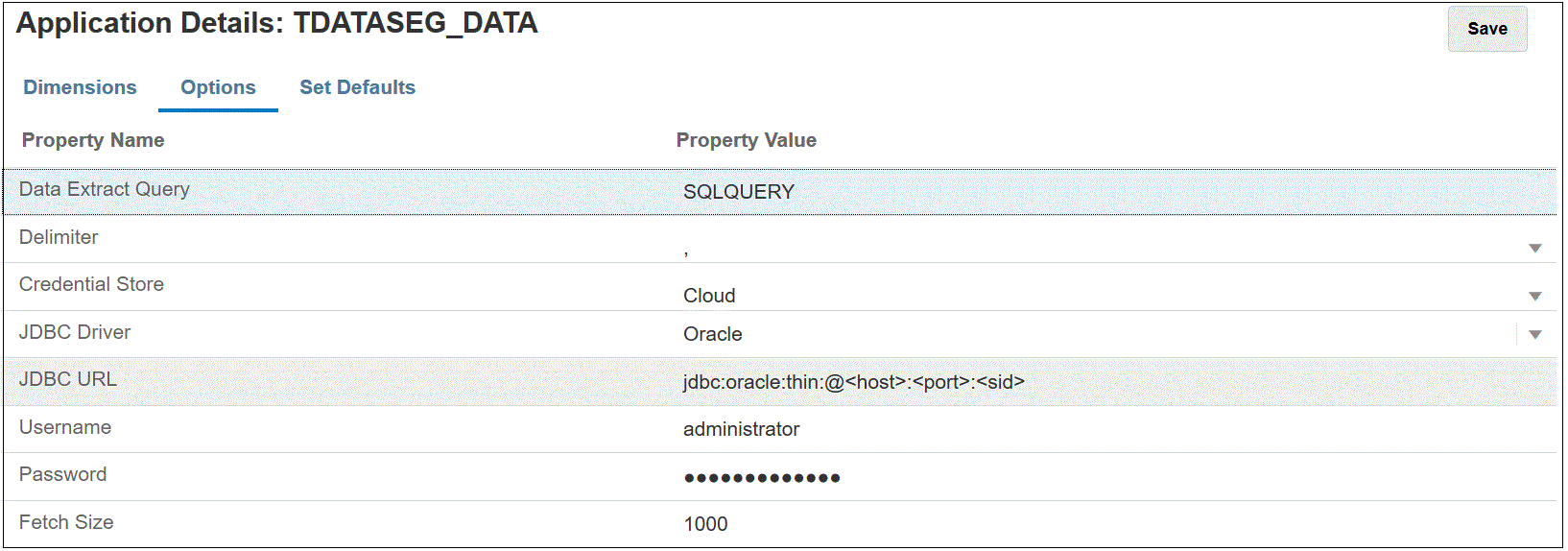Estrazione di dati da origini dati in locale
È possibile estrarre dati da origini dati in locale e caricarli direttamente in Oracle Fusion Cloud Enterprise Performance Management mediante l'agente di integrazione EPM. L'agente di integrazione EPM esegue una query su un database relazionale in locale e quindi carica i dati in Cloud EPM.
L'agente di integrazione EPM viene definito come origine dati per un'integrazione e quando viene eseguito fornisce dati che successivamente vengono mappati e caricati nell'applicazione target selezionata.
L'agente di integrazione EPM può inoltre essere esteso mediante script che consentono l'accesso ad altre origini dati, tra cui applicazioni cloud di terze parti, origini non relazionali o qualsiasi sistema con accesso tramite script, report o API.
Per utilizzare questa funzionalità e registrare l'applicazione creata per l'estrazione, è necessario creare un file che contenga solo dati campione con un record di intestazione. Il file non contiene il nome dell'applicazione o la query, SQL e così via. Il nome del file deve essere il nome dell'applicazione. Questo tipo di origine dati è un'applicazione di tipo "database in locale" che utilizza un framework basato su un adattatore.
Per creare un adattatore di un database in locale, procedere come segue.
-
In Integrazione dati creare la definizione della query e salvare la query SQL.
Per questa operazione, fare riferimento alla sezione Creazione di una query SQL.
Se in Integrazione dati è già registrata una query SQL, saltare questo passo.
-
Creare un file contenente una riga di intestazione del database in locale.
La riga di intestazione deve corrispondere esattamente al nome dimensione nella dimensione target. Nella query SQL è possibile utilizzare l'alias di un nome di colonna come nome dimensione.
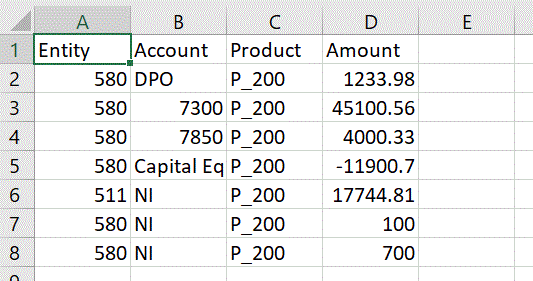
-
Salvare il file in formato CSV con una riga di intestazione.
Al momento della registrazione dell'applicazione target, caricare il file utilizzando il browser file.
-
Creare l'origine dati del database in locale attenendosi alla procedura di seguito.
-
Nella home page di Integrazione dati, quindi in Azioni, selezionare Applicazioni.
-
Nella pagina Applicazioni fare clic su
 .
. -
Su Crea applicazione selezionare Categoria, quindi Origine dati.
-
In Tipo selezionare Database in locale.
-
Su File selezionare il file creato nel passo 1.
Fare clic su
 per accedere al file nella pagina Browser file.
per accedere al file nella pagina Browser file.
-
-
Quando richiesto, selezionare il file creato nel passo 1.
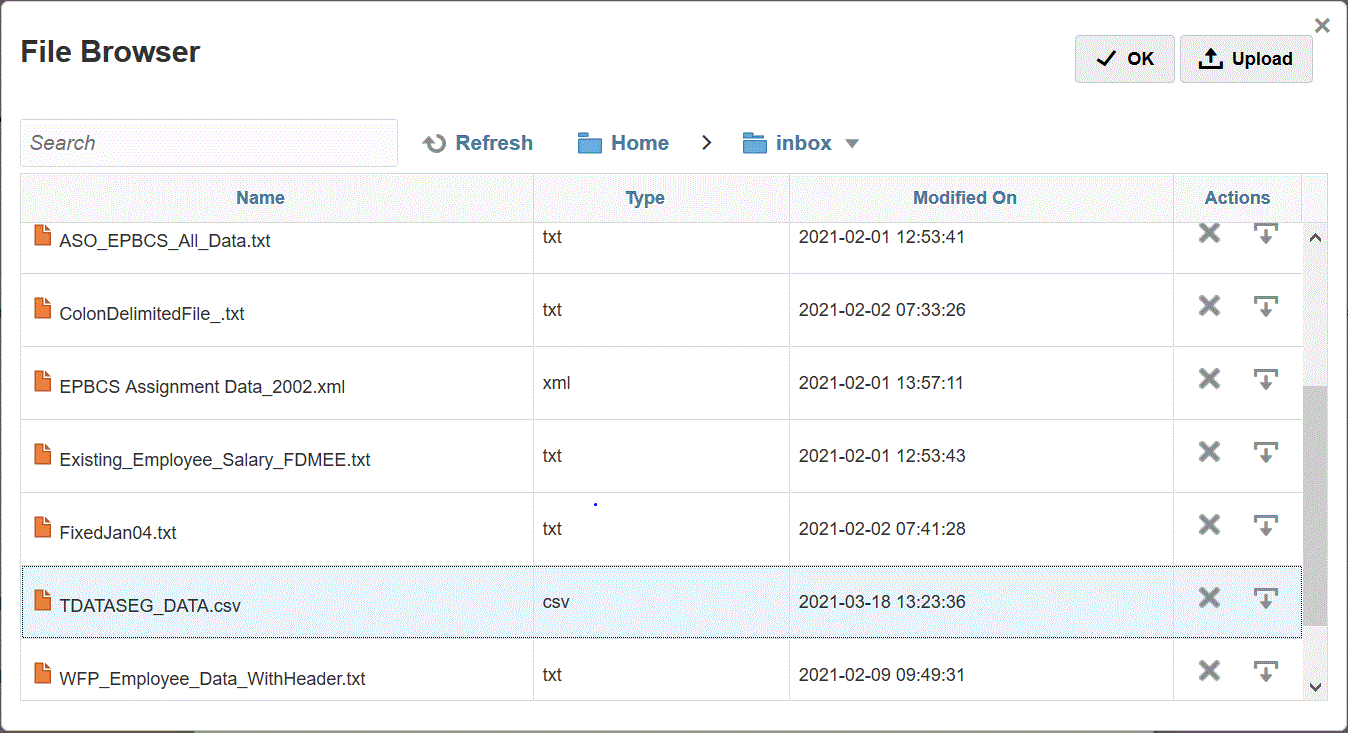
-
In Prefisso, specificare un prefisso per rendere univoco il nome dell'applicazione.
Il prefisso viene concatenato al nome dell'applicazione formando un nome di applicazione univoco. Ad esempio, se si desidera dare a un'applicazione lo stesso nome di un'applicazione esistente, è possibile assegnare le proprie iniziali come prefisso.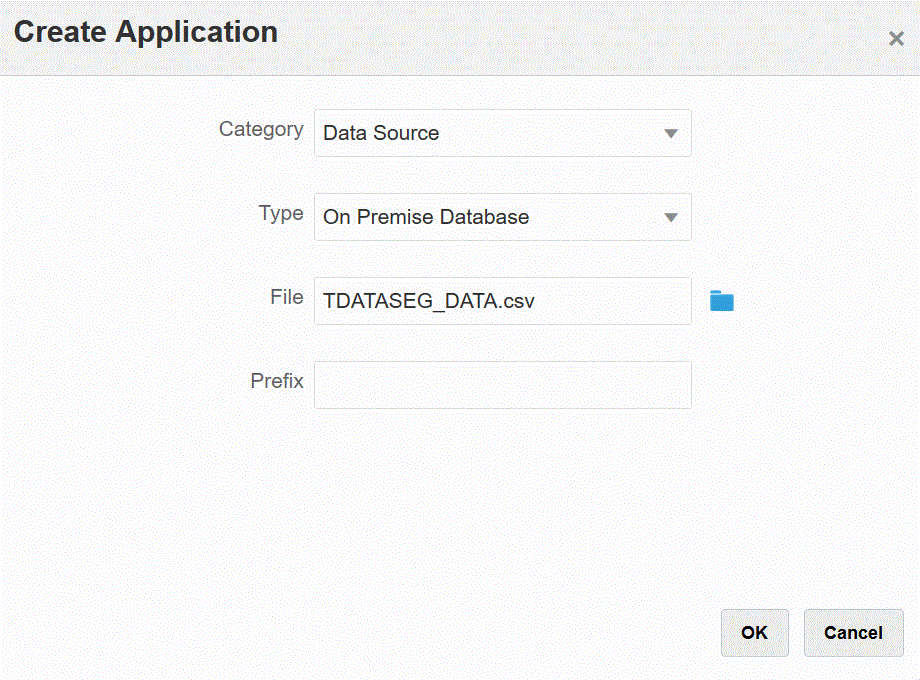
-
Fare clic su OK quindi su Salva.
-
Nella pagina Applicazione fare clic su
 accanto all'applicazione origine dati in locale creata nei passi da 3 a 7, quindi selezionare Dettagli applicazione.
accanto all'applicazione origine dati in locale creata nei passi da 3 a 7, quindi selezionare Dettagli applicazione. -
Nella pagina Dettagli applicazione fare clic sulla scheda Opzioni.
-
In Query estrazione dati specificare il nome della query SQL da eseguire sul file.
-
In Delimitatore selezionare il tipo di delimitatore utilizzato nel file.
I simboli delimitatori disponibili sono:
-
virgola (,)
-
punto esclamativo (!)
-
punto e virgola (;)
-
due punti (:)
-
barra verticale (|)
-
-
In Area memorizzazione credenziali specificare il tipo di area memorizzazione credenziali utilizzata dall'agente di integrazione EPM.
Le aree memorizzazione credenziali disponibili sono:
- Cloud
- File
Per l'area memorizzazione credenziali di tipo Cloud memorizzare la stringa nomeutente/password/connessione nell'applicazione.
Per l'area memorizzazione credenziali di tipo File, creare un file nell'ambiente in locale per memorizzare l'URL JDBC, il nome utente e la password. Il file deve essere denominato
appname.creded essere memorizzato nella directoryconfig.Il file deve contenere le seguenti righe:
driver=oracle.jdbc.driver.OracleDriver jdbcurl=jdbc:oracle:thin:@host:port/service username=apps password=w+Sz+WjKpL8[
Nota:
La password utilizzata per entrambi i tipi di aree memorizzazione credenziali deve essere cifrata.
Se l'area di memorizzazione è di tipo "Cloud", digitare la password nell'interfaccia utente come di consueto. La password viene cifrata e memorizzata dal sistema.
Se l'area di memorizzazione è di tipo "File", è necessario cifrare la password tramite l'utility
encryptpassworde memorizzarla nel file. Per ulteriori informazioni sulla cifratura della password, fare riferimento alla sezione Cifratura della password utente di Cloud EPM. -
In Driver JDBC selezionare il tipo di driver JDBC da utilizzare durante la connessione al sistema di gestione di database (DBMS, Database Management System).
I tipi di driver JDBC disponibili sono:
- Microsoft SQL Server
- Oracle
-
In URL JDBC specificare la stringa di connessione URL del driver JDBC.
La stringa di connessione URL del driver JDBC consente il collegamento a un database relazionale che utilizza Java.
Per un driver JDBC Oracle Thin, l'URL del driver JDBC includerà quanto segue:
jdbc:oracle:thin:@host:port:sidjdbc:oracle:thin:@host:port/servicePer un MS SQL Server, l'URL del driver JDBC includerà:
jdbc:sqlserver://server:port;DatabaseName=dbname -
In Nome utente specificare il nome utente del database in locale.
-
In Password specificare la password del database in locale.
-
In Dimensione recupero specificare il numero di righe recuperate (elaborate dal driver) in ogni round trip del database per una query.
-
Fare clic su Salva.
L'immagine seguente mostra i filtri applicazione.