Descrizione del processo in modalità rapida
In questa sezione viene illustrato come utilizzare il metodo Modalità rapida per estrarre dati da un'origine dati in locale e caricarli direttamente in un file di database in locale mediante l'agente di integrazione EPM. Tale agente esegue una query su un database relazionale in locale e quindi carica i dati in un file di esportazione dati.
Per utilizzare il metodo Modalità rapida, procedere come segue.
-
Creare la query SQL attenendosi alla procedura di seguito.
-
Nella home page di Integrazione dati fare clic su Azione, quindi selezionare Query.
-
Nella schermata Query fare clic su Aggiungi (
 ).
). -
Nella schermata Crea query specificare il nome della query SQL in Nome query.
Il nome della query viene utilizzato nella scheda Opzioni in Dettagli applicazione per identificare la query di estrazione dati al momento della registrazione dell'origine dati SQL per l'integrazione.
-
Creare la definizione e salvare la query SQL.
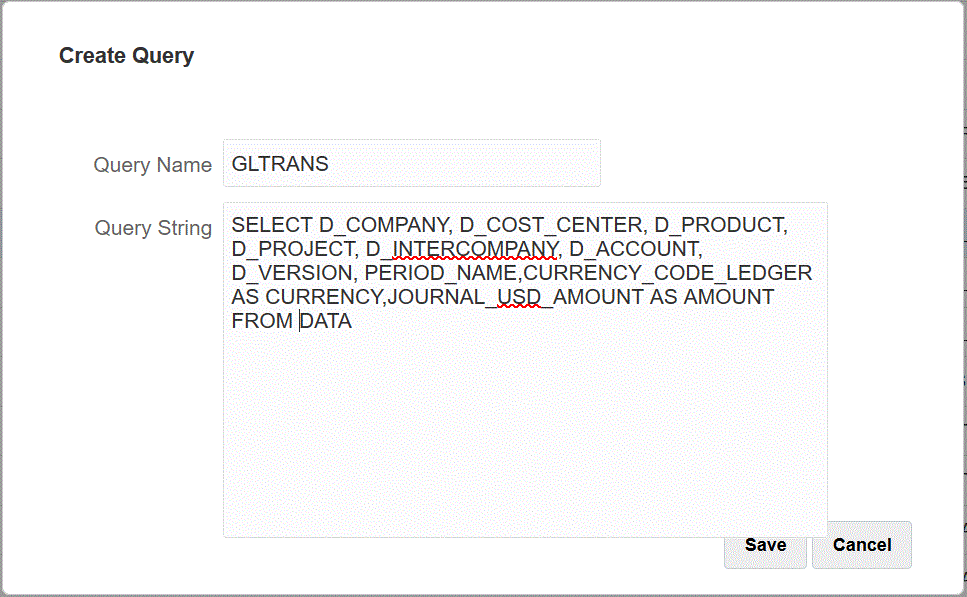
Per ulteriori informazioni, fare riferimento alla sezione Creazione di una query SQL .
-
-
Creare il file del database in locale attenendosi alla procedura di seguito.
-
Creare un file contenente una riga di intestazione del database in locale.
La riga di intestazione deve corrispondere esattamente al nome dimensione nella dimensione target. Nella query SQL è possibile utilizzare l'alias di un nome di colonna come nome dimensione.
-
Salvare il file in formato CSV con una riga di intestazione.
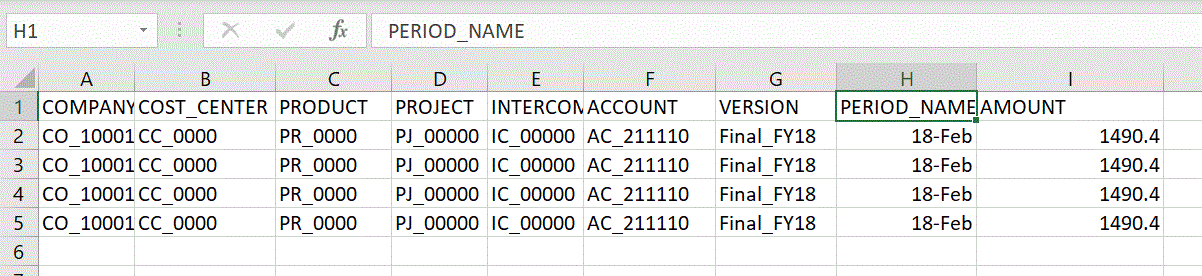
-
Al momento della registrazione dell'applicazione database in locale, caricare il file utilizzando il browser file.
-
-
Registrare l'applicazione del file di database in locale eseguendo le operazioni sotto riportate.
- Nella home page di Integrazione dati, quindi in Azioni, selezionare Applicazioni.
-
Nella pagina Applicazioni fare clic su
 .
. -
In Crea applicazione selezionare Categoria, quindi Esportazione dei dati.
-
In Tipo, selezionare Esportazione dati in database in locale.
-
In File selezionare il file creato nel passo 2.
Fare clic su
 per accedere al file nella pagina Browser file.
per accedere al file nella pagina Browser file. -
Facoltativo: in Prefisso, specificare un prefisso per rendere univoco il nome dell'applicazione.
Il prefisso viene concatenato al nome del file formando un nome di applicazione univoco. Ad esempio, se si desidera dare a un'applicazione lo stesso nome di un'applicazione esistente, è possibile assegnare le proprie iniziali come prefisso.
-
Fare clic su OK.
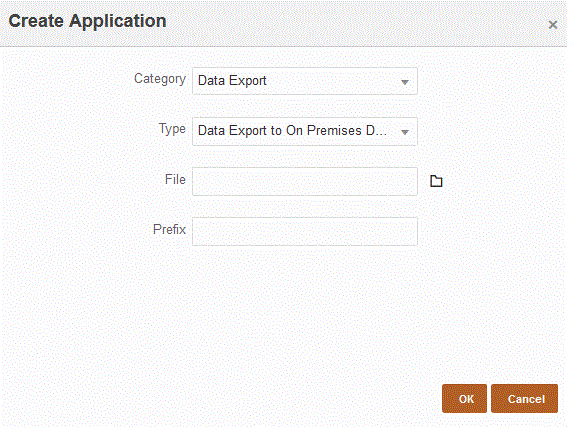
-
Definire i dettagli dell'applicazione del file di database in locale come descritto di seguito.
- Nella pagina Applicazione selezionare l'applicazione database in locale, quindi selezionare la scheda Dettagli applicazione nel menu Azioni.
-
Selezionare la scheda Opzioni.
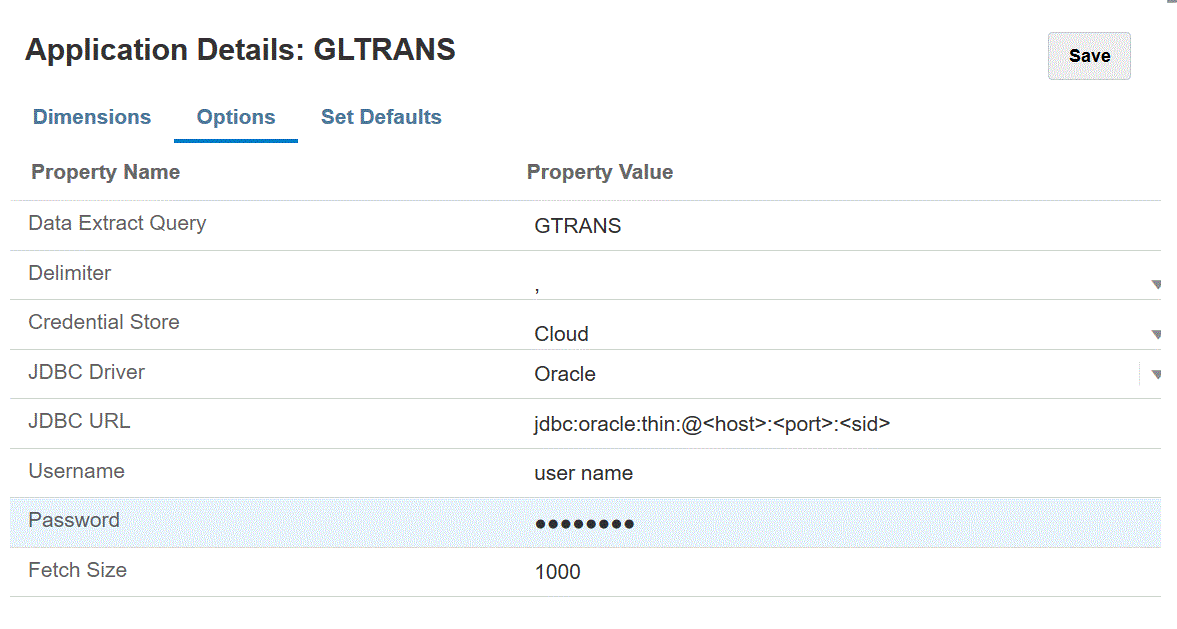
-
In Query estrazione dati specificare il nome della query SQL da eseguire sul file.
-
In Delimitatore selezionare il tipo di delimitatore utilizzato nel file:
-
virgola (,)
-
punto esclamativo (!)
-
punto e virgola (;)
-
due punti (:)
-
barra verticale (|)
-
-
In Area memorizzazione credenziali specificare il tipo di area memorizzazione credenziali utilizzata dall'agente di integrazione EPM.
Le aree memorizzazione credenziali disponibili sono:
- Cloud
- File
Per l'area memorizzazione credenziali di tipo Cloud memorizzare la stringa nomeutente/password/connessione nell'applicazione.
Per l'area memorizzazione credenziali di tipo File, creare un file nell'ambiente in locale per memorizzare l'URL JDBC, il nome utente e la password. Il file deve essere denominato
appname.creded essere memorizzato nella directoryconfig.Il file deve contenere le seguenti righe:
driver=oracle.jdbc.driver.OracleDriver jdbcurl=jdbc:oracle:thin:@host:port/service username=apps password=w+Sz+WjKpL8[
Note:
La password utilizzata per entrambi i tipi di aree memorizzazione credenziali deve essere cifrata.
Se l'area di memorizzazione è di tipo "Cloud", digitare la password nell'interfaccia utente come di consueto. La password viene cifrata e memorizzata dal sistema.
Se l'area di memorizzazione è di tipo "File", è necessario cifrare la password tramite l'utility
encryptpassworde memorizzarla nel file. Per ulteriori informazioni sulla cifratura della password, fare riferimento alla sezione Cifratura della password utente di Cloud EPM. -
In URL JDBC specificare la stringa di connessione URL del driver JDBC.
La stringa di connessione URL del driver JDBC consente il collegamento a un database relazionale che utilizza Java.
Per un driver JDBC Oracle Thin, l'URL del driver JDBC includerà quanto segue:
jdbc:oracle:thin:@host:port:sidjdbc:oracle:thin:@host:port/servicePer un MS SQL Server, l'URL del driver JDBC includerà:
jdbc:sqlserver://server:port;DatabaseName=dbname -
In Nome utente specificare il nome utente del database in locale.
-
In Password specificare la password del database in locale.
-
In Dimensione recupero specificare il numero di righe recuperate (elaborate dal driver) in ogni round trip del database per una query.
-
Fare clic su Salva.
-
Creare il job di integrazione tra l'origine dati in locale e Oracle Fusion Cloud Enterprise Performance Management.
-
Nella home page di Integrazione dati, fare clic su
 (icona Aggiungi).
(icona Aggiungi). -
Nella pagina Crea integrazione , su Nome e Descrizione, immettere il nome e la descrizione del job di integrazione.
-
In Posizione, immettere il nome di una nuova posizione oppure sceglierne una esistente per specificare dove caricare i dati.
-
Toccare il dispositivo di scorrimento Modalità rapida in modo da attivare la funzione.
Quando si associa un job di integrazione al metodo Modalità rapida e si salva il job, non è possibile invertire l'associazione della modalità rapida. Tuttavia, è possibile eliminare il job di integrazione.
-
Fare clic su
 (Seleziona origine).
(Seleziona origine). -
Dall'elenco a discesa Seleziona origine (
 ), selezionare l'applicazione di origine del database in locale.
), selezionare l'applicazione di origine del database in locale. -
Dall'elenco a discesa Seleziona target (
 ) selezionare l'applicazione file di esportazione dati in locale.
) selezionare l'applicazione file di esportazione dati in locale. -
Fare clic su Salva e continua.
-
-
Eseguire il mapping delle dimensioni tra l'origine dati database in locale e l'applicazione del file di database in locale attenendosi alla procedura descritta di seguito.
-
Nella pagina Dimensioni mapping, alla voce Tipo, selezionare il tipo di metodo di caricamento dei dati.
Opzioni disponibili:
-
Delimitato - Dati numerici: supporta solo tipi di dati numerici.
-
Delimitato - Tutti i tipi di dati: supporta i seguenti tipi di dati in Planning:
-
numeri
-
testo
-
smartlist
-
Dati
-
-
-
Nella griglia dei mapping, mappare le colonne di origine dell'applicazione di origine dati in locale alle dimensioni nell'applicazione Cloud EPM come indicato di seguito.
-
In Seleziona dimensione origine, selezionare il nome della dimensione origine da mappare sulla dimensione.
-
Facoltativo: aggiungere un'espressione target per ogni dimensione di Cloud EPM.
Per informazioni su come utilizzare le espressioni target, fare riferimento alla sezione Utilizzo delle espressioni target.
Note:
Non è possibile utilizzare un tipo di espressione target SQL con il metodo Modalità rapida.
I tipi di espressione di origine non sono disponibili con il metodo Modalità rapida.
-
- Fare clic su Salva e continua.
-
- Nella home page Integrazione dati, fare clic su
 alla destra dell'integrazione diretta, quindi selezionare Opzioni
alla destra dell'integrazione diretta, quindi selezionare Opzioni -
Fare clic sulla scheda Opzioni.
-
In Categoria, specificare un filtro origine esplicito per la dimensione Scenario.
Categoria è un componente obbligatorio del POV per l'elaborazione, pertanto è necessario specificare una categoria quando si definisce l'integrazione. La categoria non viene utilizzata per determinare lo scenario per l'elaborazione in modalità rapida.
-
In Opzione estrazione dati, selezionare il metodo di estrazione dei dati.
Opzioni disponibili:
-
Tutti i dati: estrae i valori memorizzati e quelli calcolati in modo dinamico sia per la dimensione densa che per quella sparsa.
L'opzione di estrazione Tutti i dati utilizza il metodo esportazione query MDX per estrarre i dati.
-
Dati calcolati dinamici e memorizzati: estrae i membri memorizzati e i membri calcolati dinamici solo per la dimensione densa e non per quelle sparse. L'opzione Dati calcolati dinamici e memorizzati utilizza il metodo comando DATAEXPORT per estrarre i dati.
-
Solo dati memorizzati: estrae solo i dati memorizzati. I valori calcolati in modo dinamico sono esclusi in questo tipo di estrazione. L'opzione Solo dati memorizzati utilizza il metodo comando DATAEXPORT per estrarre i dati.
-
Dati livello 0: estrae i membri interi in fondo alla dimensione (dati non elaborati memorizzati in un database) e consente di applicare filtri e selezionare le colonne da includere nel file di output. Questa opzione di estrazione consente inoltre di esportare dati non numerici. L'opzione Dati livello 0 utilizza il metodo esportazione MAXL per estrarre i dati. Questo metodo può essere utilizzato solo dall'amministratore servizi. L'applicazione è di sola lettura se il passo di estrazione è in esecuzione.
Se si seleziona il metodo Modalità rapida, le opzioni target seguenti non sono disponibili:
- Esporta colonne attributi
- Accumula dati
- Ordina dati
- Pivot dimensione
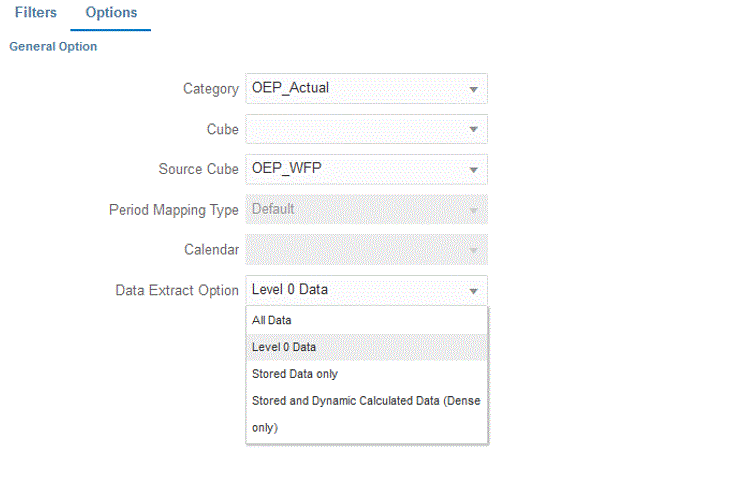
-
-
Fare clic su Salva.
-
Eseguire l'integrazione attenendosi alla procedura di seguito.
-
Nella home page di Integrazione dati, selezionare il job di integrazione associato al caricamento in modalità rapida, quindi fare clic su
 .
. -
Nella pagina Esegui integrazione, il valore predefinito per Modalità è Sostituisci.
-
Se non è stato selezionato alcun periodo nella pagina Opzioni, dall'elenco a discesa Periodo selezionare il singolo periodo del file di origine dal quale caricare i dati.
Se si definisce il mapping di una dimensione periodo e si specifica un'espressione target per il periodo nella pagina Mappa dimensione dell'integrazione, il menu a discesa Periodo non sarà disponibile per la selezione in quanto il periodo è derivato dal mapping.
-
Se per l'integrazione sono stati definiti filtri, fare clic sulla scheda Filtri e apportare le eventuali modifiche desiderate.
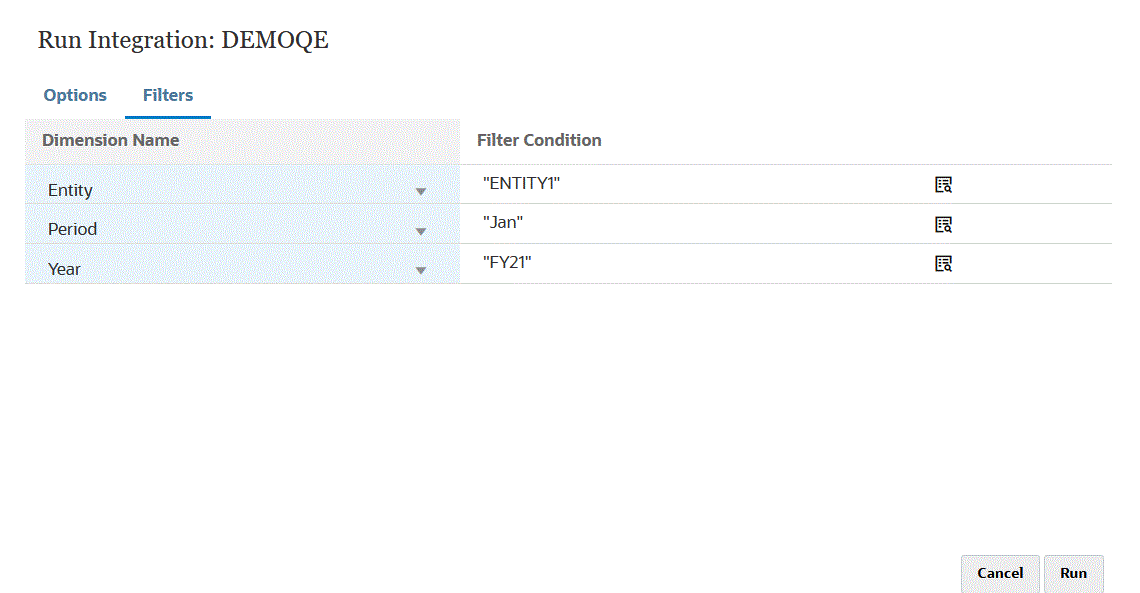
-
Fare clic su Esegui.
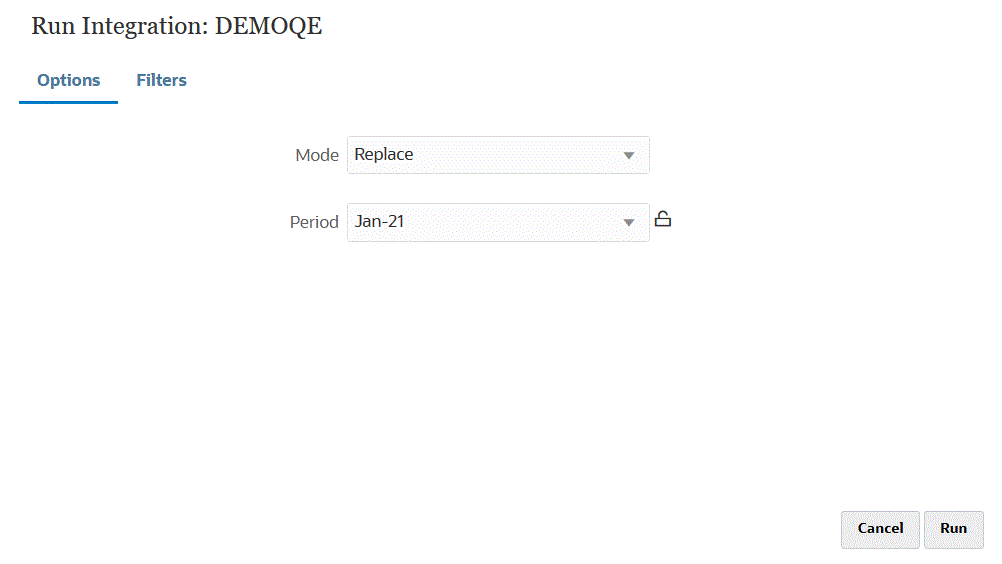
Nell'esempio riportato di seguito viene mostrato il risultato dell'esportazione dati filtrata in base all'entità e al periodo.
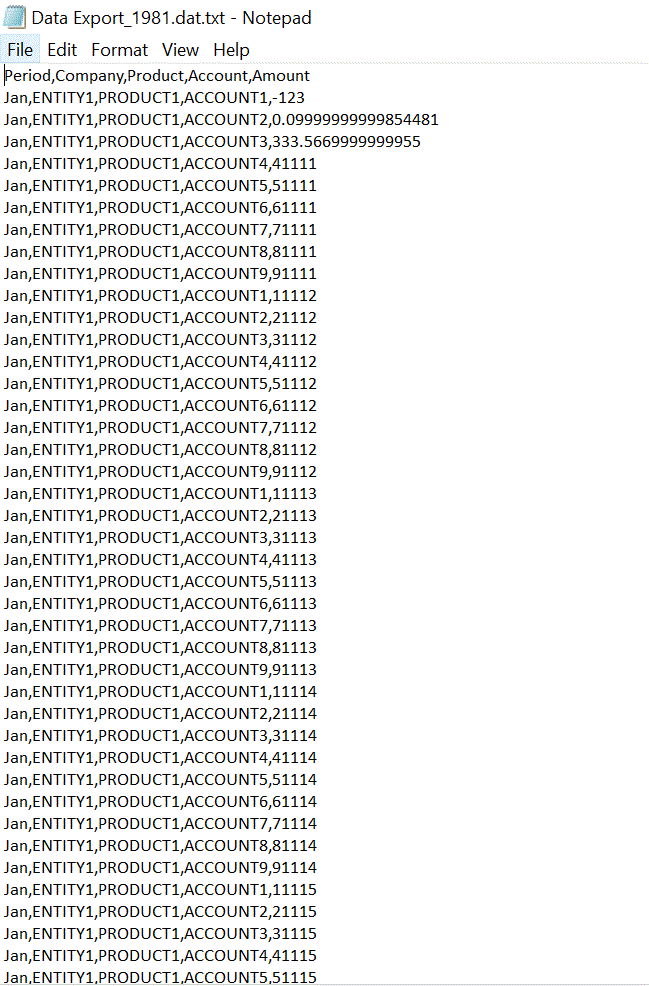
-