Aggiunta di una vista customizzata alla pagina di arrivo di drill-through
Quando si esegue il drill-through verso i dati nella pagina di arrivo di Oracle Fusion Cloud Enterprise Performance Management, è possibile creare e selezionare una vista customizzata di colonne. Questa funzionalità consente di customizzare la visualizzazione della pagina di arrivo. È possibile customizzare l'elenco delle colonne di origine e ordinare le colonne e i loro titoli. È possibile salvare la definizione della vista customizzata. Per i drilling successivi, il sistema utilizza la vista customizzata utilizzata per ultima. Se non sono presenti viste customizzate, il sistema utilizza la vista Origine (tutte) come predefinita.
Note:
Quando si esegue il drilling in Oracle Smart View for Office, Integrazione dati utilizza l'ultima vista utilizzata nella pagina di arrivo Esegui drilling. Se non vengono trovate le ultime viste utilizzate, Integrazione dati utilizza la selezione di viste predefinita in questa impostazione.
Per definire una vista customizzata per un drill-through, attenersi alla procedura di seguito.
-
Nella Home page fare clic su Navigator. Dopodiché, su Task e reporting, selezionare Dati (
 ).
). -
Aprire un form contenente i dati di origine caricati.
L'icona
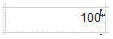 nell'angolo superiore destro di una cella indica la presenza di dati drill-through.
nell'angolo superiore destro di una cella indica la presenza di dati drill-through. -
In una cella contenente dati sui quali è possibile eseguire il drilling verso il basso, fare clic con il pulsante destro del mouse e scegliere Drill-through a origine.
-
Selezionare la vista predefinita dalla quale generare la definizione di vista customizzata.
-
Fare clic su
 .
. -
Nella pagina Modifica definizione vista fare clic su
 .
. -
Nella finestra Crea definizione vista immettere il nome della definizione vista customizzata e fare clic su OK.
Il nome della definizione vista può contenere caratteri alfanumerici. Il nome della definizione vista può contenere al massimo 8 caratteri.
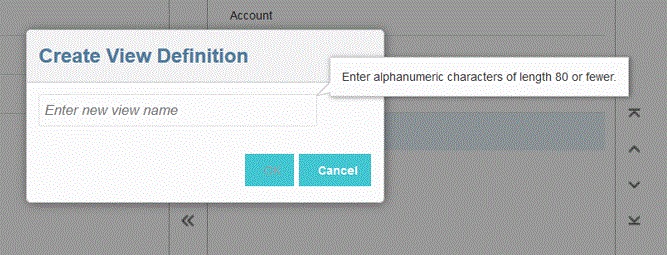
Quando si visualizza la pagina Modifica definizione vista per la prima volta nella nuova vista, tutte le colonne sono visualizzate nel riquadro a destra (Mostra colonne). Spostare nel riquadro a sinistra (Colonne disponibili) tutte le colonne che non si vogliono includere nella vista customizzata.
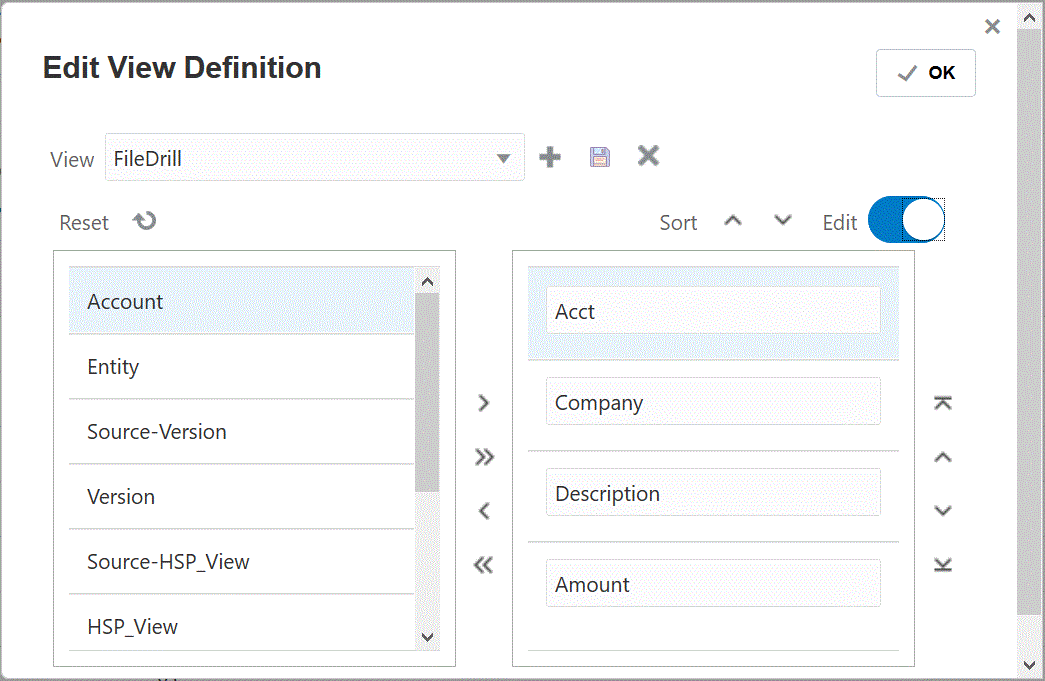
-
Per includere una colonna in una vista customizzata, selezionare la colonna nel riquadro a sinistra (Colonne disponibili) e fare clic su
 per spostarla nel riquadro a destra (Mostra colonne).
per spostarla nel riquadro a destra (Mostra colonne).Per cancellare i valori inseriti nella vista, fare clic su Reimposta.
-
Per escludere una colonna da una vista customizzata, selezionare la colonna nel riquadro a destra (Mostra colonne) e fare clic su
 per spostarla nel riquadro a sinistra (Colonne disponibili).
per spostarla nel riquadro a sinistra (Colonne disponibili).Di seguito sono riportate altre opzioni di spostamento.
-
Per spostare tutte le colonne dal riquadro sinistro (Colonne disponibili) al riquadro destro (Mostra colonne), fare clic su
 .
. - Per spostare tutte le colonne dal riquadro destro (Mostra colonne) al riquadro sinistro (Colonne disponibili), fare clic su
 .
.
-
-
Facoltativo: per rinominare una colonna del riquadro (Mostra colonne) a destra, selezionare la colonna e attivare l'opzione Modifica, quindi digitare il nuovo nome della colonna.
-
Facoltativo: per modificare la posizione di una colonna del riquadro destro (Mostra colonne), selezionare prima la colonna, quindi una delle opzioni seguenti.
 : sposta la colonna all'inizio della visualizzazione.
: sposta la colonna all'inizio della visualizzazione. : sposta la colonna in su di una posizione nella visualizzazione.
: sposta la colonna in su di una posizione nella visualizzazione. : sposta la colonna in giù di una posizione nella visualizzazione.
: sposta la colonna in giù di una posizione nella visualizzazione. : sposta la colonna in fondo alla visualizzazione.
: sposta la colonna in fondo alla visualizzazione.
-
Facoltativo: fare clic su Ordina per ordinare le colonne nel riquadro Mostra colonne in ordine crescente o decrescente.
-
Fare clic su OK o
 per salvare e aggiornare la definizione vista.
per salvare e aggiornare la definizione vista. -
Facoltativo: per eliminare una vista fare clic su
 .
.