Creazione del modello dati per l'estrazione del report di BI Publisher
In questo passo, è possibile creare il modello dati per l'estrazione del report di Oracle Business Intelligence Publisher.
Un modello dati è un oggetto contenente un set di istruzioni per BI Publisher per recuperare e strutturare i dati per un report. I modelli dati risiedono come oggetti separati nel catalogo. Semplificando al massimo, un modello dati può essere un set di dati recuperato da un'unica origine dati, ad esempio, i dati restituiti dalle colonne nella tabella dei dipendenti (employees). Un modello dati può anche essere complesso e includere parametri, trigger, definizioni di separazione e diversi set di dati.
Per creare un modello dati, procedere come segue.
-
In Oracle ERP Cloud, in Strumenti, passare a Report e analitica.
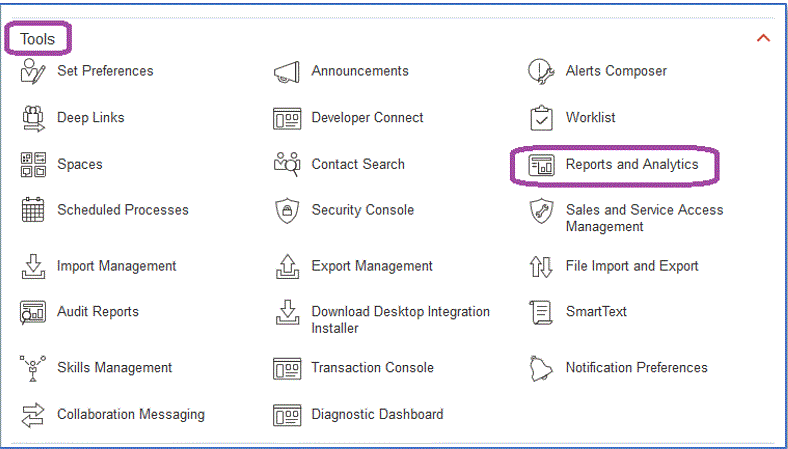
-
Quando viene visualizzato BI Publisher, fare clic su Sfoglia catalogo.
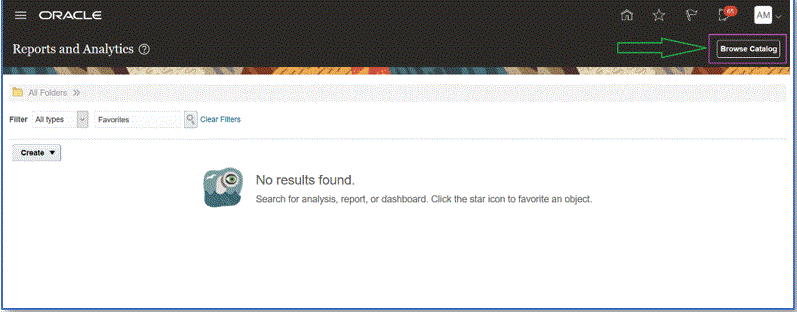
Viene visualizzata una nuova scheda in cui è possibile creare un nuovo modello dati. Serve per tutte le estrazioni di BI Publisher ed è l'origine per il report di BI Publisher.
-
Fare clic su Modello dati.
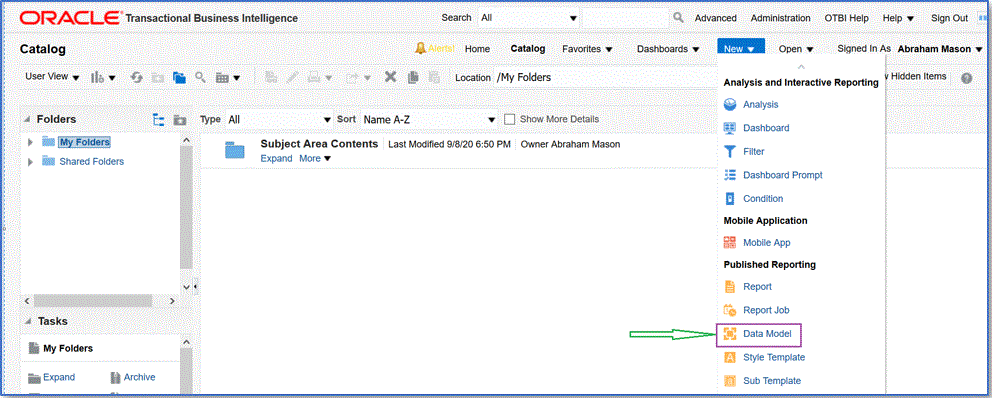
-
Nella pagina Modello dati, selezionare Query SQL.
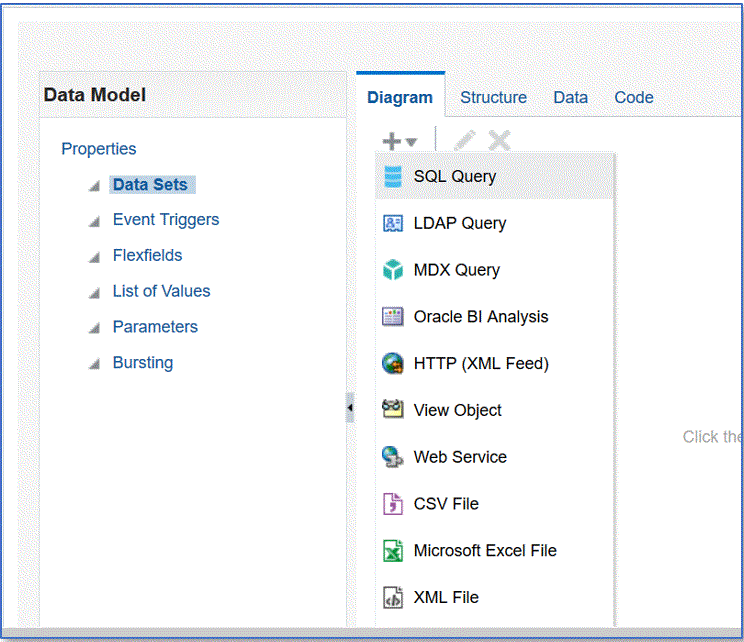
-
Specificare il nome della query, quindi dall'elenco a discesa Tipo di SQL selezionare SQL standard.
-
In Query SQL, incollare il codice SQL definito nella sezione precedente, quindi fare clic su OK.
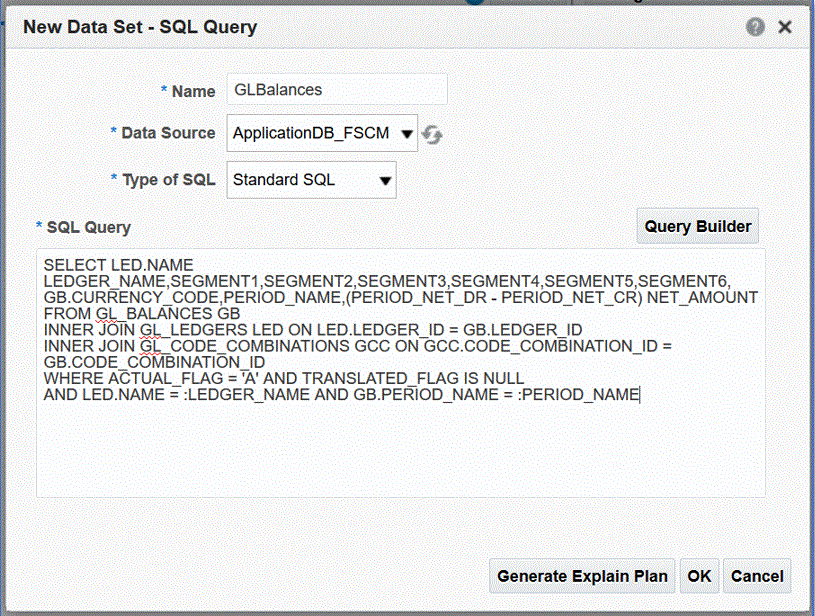
-
Nella pagina Aggiungi parametro, selezionare i parametri di associazione da includere, quindi fare clic su OK.
I parametri di associazione vengono rilevati automaticamente.
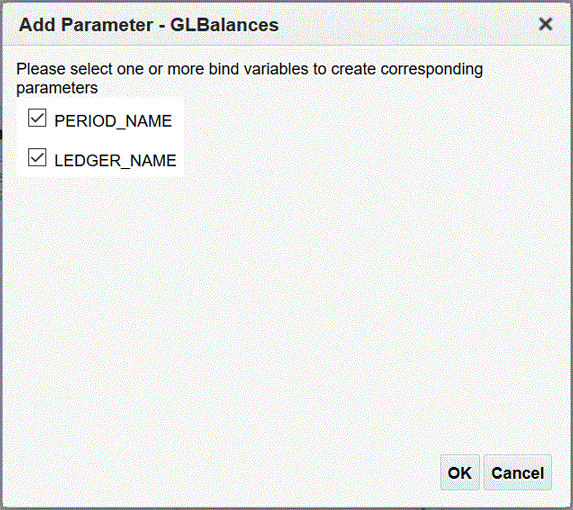
-
Nella pagina Modello dati, in Proprietà e quindi in Set di dati, selezionare la query.
Verranno visualizzate le colonne della query.

-
Selezionare Proprietà per modificare il nome del gruppo secondo le necessità, quindi fare clic su OK.
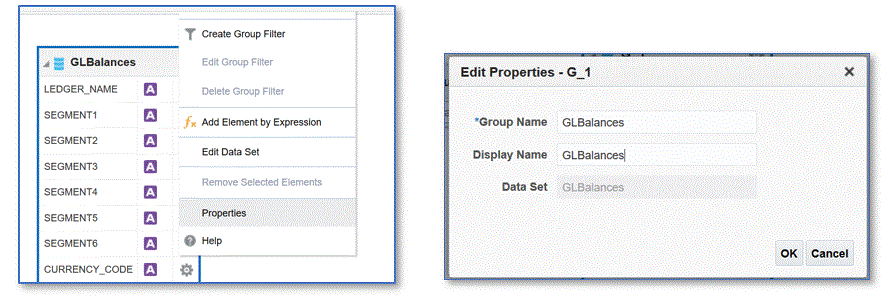
-
Nella pagina Modello dati, fare clic sulla scheda Dati per visualizzare dati di esempio per la query immettendo valori di esempio per i parametri di associazione.
I dati possono essere visualizzati sia in formato albero che in formato tabella.
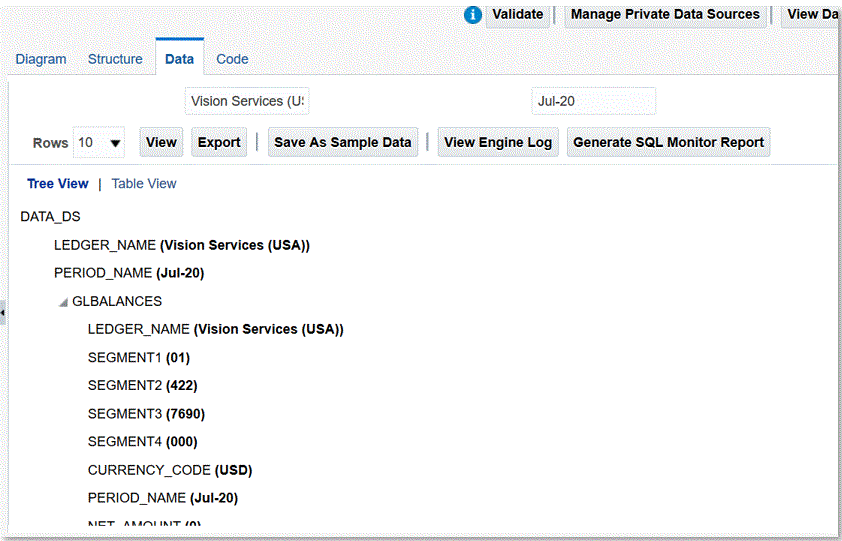
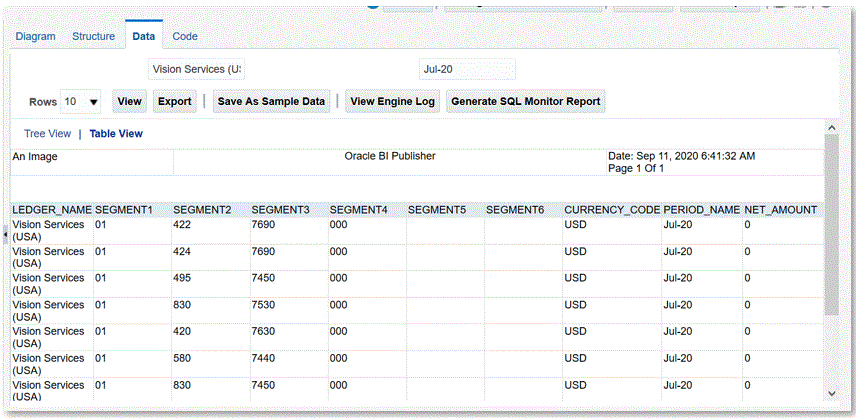
-
Fare clic su Salva come dati di esempio.
I dati campione sono necessari per creare il layout del report e per visualizzare l'anteprima della definizione del report.
-
Nel menu Modello dati passare a Parametri, quindi scegliere Ordine di posizionamento riga.
L'ordine è importante e lo stesso ordine deve essere specificato nella definizione del report.
-
Confermare la riga e fare clic su Salva.
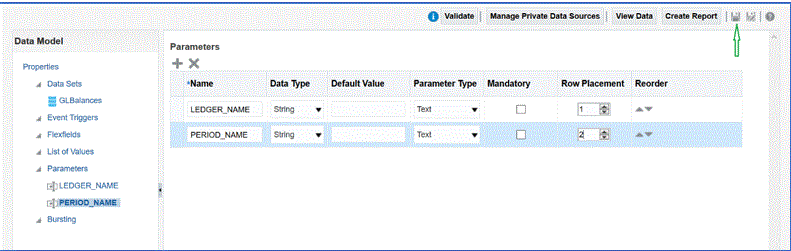
-
Verrà richiesto di selezionare la posizione in cui salvare il modello dati.

-
Visualizzare il modello dati e apportare eventuali modifiche in Catalogo BI dopo che è stato eseguito il salvataggio.
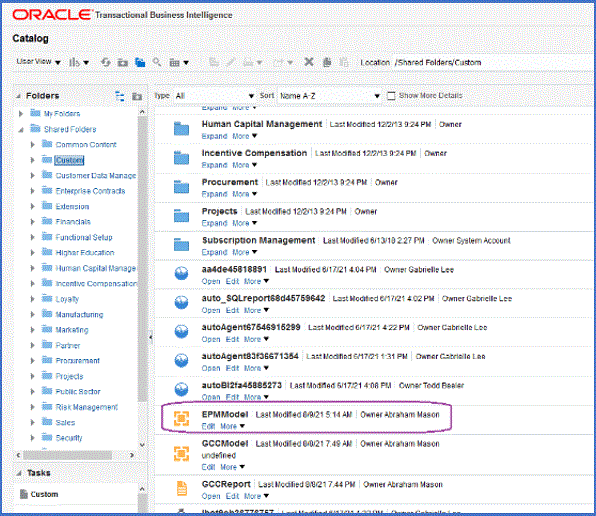
Dopo che è stato salvato, il modello dati può essere utilizzato come base per l'estrazione BI Publisher.