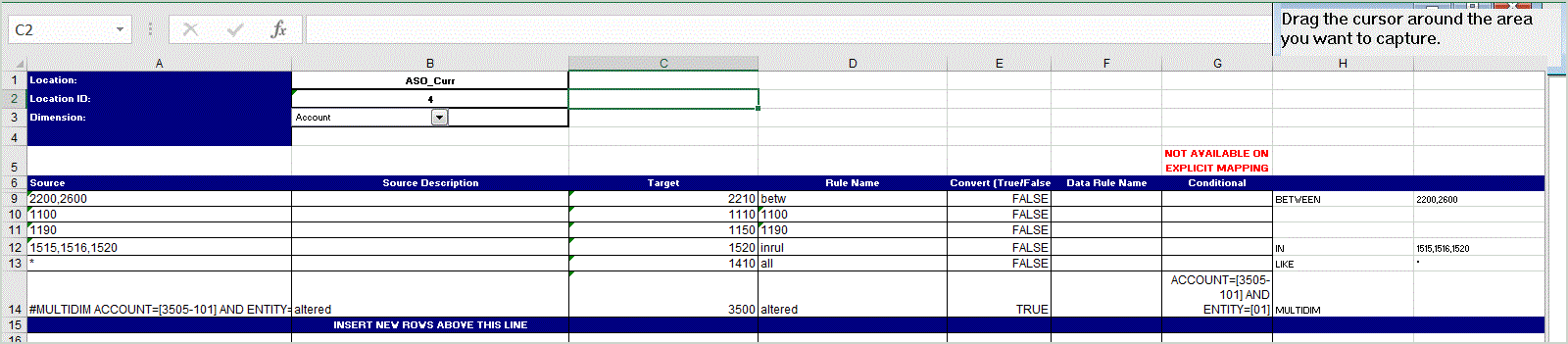Esportazione del mapping in Excel
Quando si esporta in Excel, non è possibile reimportare nello stesso formato.
Per esportare mapping di membri in Excel, procedere come segue.
- Nella home page Integrazione dati, fare clic su
 alla destra dell'integrazione, quindi selezionare Mappa membri.
alla destra dell'integrazione, quindi selezionare Mappa membri. - Nell'elenco a discesa Dimensione, selezionare la dimensione nella quale modificare o aggiungere mapping dei membri.
- Nell'elenco a discesa Azioni, quindi nell'elenco a discesa Esporta, selezionare Esporta in Excel.
Per la modalità Esporta in Excel, i mapping vengono esportati in un foglio di calcolo di Microsoft Excel. Il foglio di calcolo utilizza il nome della posizione per il nome del foglio di calcolo stesso.
- Aprire o salvare il file XLS sul disco rigido.
- Aprire il foglio di calcolo.
- Selezionare la scheda Mappa.
- Immettere la Posizione nella cella B1, l'ID posizione nella cella B2 e selezionare la dimensione dall'elenco a discesa Dimensione nella cella B3.
- Completare i campi delle colonne riportate di seguito.
- In Source immettere il valore della dimensione di origine.
Per immettere la dimensione di origine è possibile utilizzare caratteri jolly e intervalli.
-
Caratteri jolly per un numero illimitato di caratteri: utilizzare gli asterischi (*) per indicare un numero illimitato di caratteri. Ad esempio, immettere 548* o *87.8.
-
Caratteri jolly per segnaposti di singoli caratteri: utilizzare i punti di domanda (?) per indicare segnaposti di singoli caratteri. Ad esempio:
-
548??98
-
??82???
-
??81*
-
-
Intervallo: utilizzare le virgole (,) per indicare gli intervalli (non sono consentiti caratteri jolly). Ad esempio, come intervallo specificare 10000,19999.
(questo intervallo valuta tutti i valori da 10000 a 19999 inclusi i valori di inizio e di fine)
In questo caso, Gestione dati considera tutti i valori da 10000 a 19999, inclusi i valori di inizio e di fine.
-
Mapping In: utilizzare le virgole (,) per separare le voci (non sono consentiti caratteri jolly). Se non sono presenti almeno tre voci, la mappa sarà visualizzata come mappa con intervallo. Ad esempio, come mapping di tipo In specificare 10,20,30.
-
Mapping multidimensionale: utilizzare
#MULTIDIMper indicare il mapping multidimensionale. ImmettereDIMENSION NAME=[VALUE]e il valore. Per Valore viene seguita la stessa logica di carattere jolly, intervallo e mapping In. Nell'esempio seguente, il criterio di ricerca è tutti i conti che iniziano con 77 e UD1 = 240. Ad esempio,#MULTIDIM ACCOUNT=[77*] AND UD1=[240].
-
- In Descrizione origine immettere la descrizione del valore di origine.
- In Target immettere il valore della dimensione target.
- In Modifica segno immettere True per cambiare il segno della dimensione conto. Immettere False per non cambiare il segno della dimensione conto. Questa impostazione viene utilizzata solo per il mapping della dimensione conto.
- In Nome regola immettere il nome dell'integrazione se il mapping si applica a una regola dati con un nome specifico.
Nota:
In caso di aggiunta di un mapping esplicito, il nome della regola deve essere uguale al valore di origine.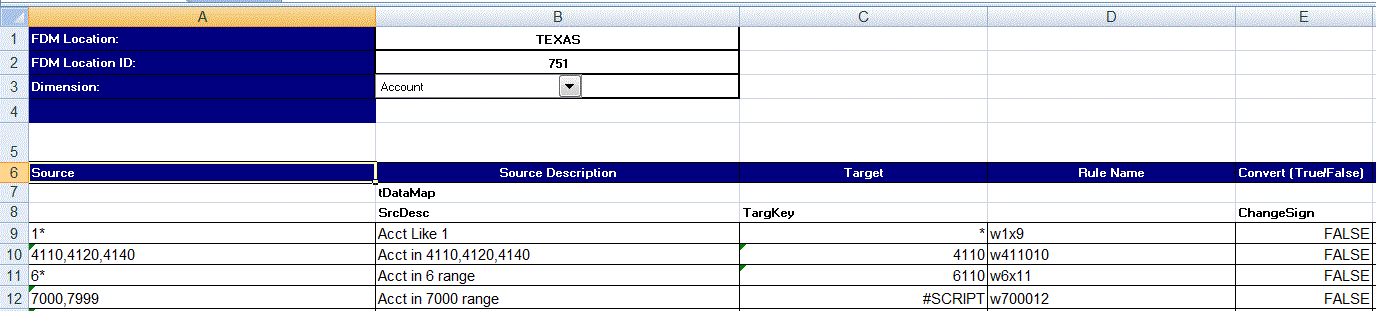
- In Source immettere il valore della dimensione di origine.
- Fare clic su Esporta.