Configurazione di un connettore SuiteApp NSPB Sync per autorizzazioni a NetSuite basate su token
Per iniziare l'integrazione da Oracle NetSuite Planning & Budgeting (NSPB) Sync SuiteApp con Oracle Enterprise Performance Management Cloud, configurare e registrare il sistema di origine e i parametri di connessione con il tipo di applicazione: "NetSuite".
Prima di configurare la connessione della SuiteApp NSPB Sync, accertarsi di essere in possesso dei dettagli del token per l'autenticazione basata su token. Queste informazioni devono essere definite nelle ricerche salvate di NSPB Sync SuiteApp prima di configurare la connessione in Integrazione dati.
I clienti che utilizzano il connettore Oracle NetSuite Planning & Budgeting (NSPB) Sync SuiteApp per caricare i dati da Oracle NetSuite nella loro applicazione in EPM Cloud, dovranno continuare a utilizzare il connettore della SuiteApp NSPB Sync per farlo. Gli utenti che non sono clienti NSPB (inclusi i clienti Oracle NetSuite Account Reconciliation (NSAR) esistenti) e che desiderano connettersi a Oracle NetSuite, dovranno utilizzare la SuiteApp EPM Connector. Tale connettore facilita la connessione tra Oracle NetSuite e le applicazioni in EPM Cloud. Per ulteriori informazioni, vedere la Guida per l'amministratore di Oracle Enterprise Performance Management WorkspaceConfigurazione di una SuiteApp Oracle EPM Connector per autorizzazioni a NetSuite basate su token.
Per connettersi al sistema di NSPB Sync SuiteApp tramite l'autenticazione basata su token, procedere come segue.
-
Avviare Oracle NetSuite.
-
Nella home page di Oracle NetSuite selezionare Configurazione, Integrazione, Gestione integrazione e infine Nuovo (per creare un nuovo token).
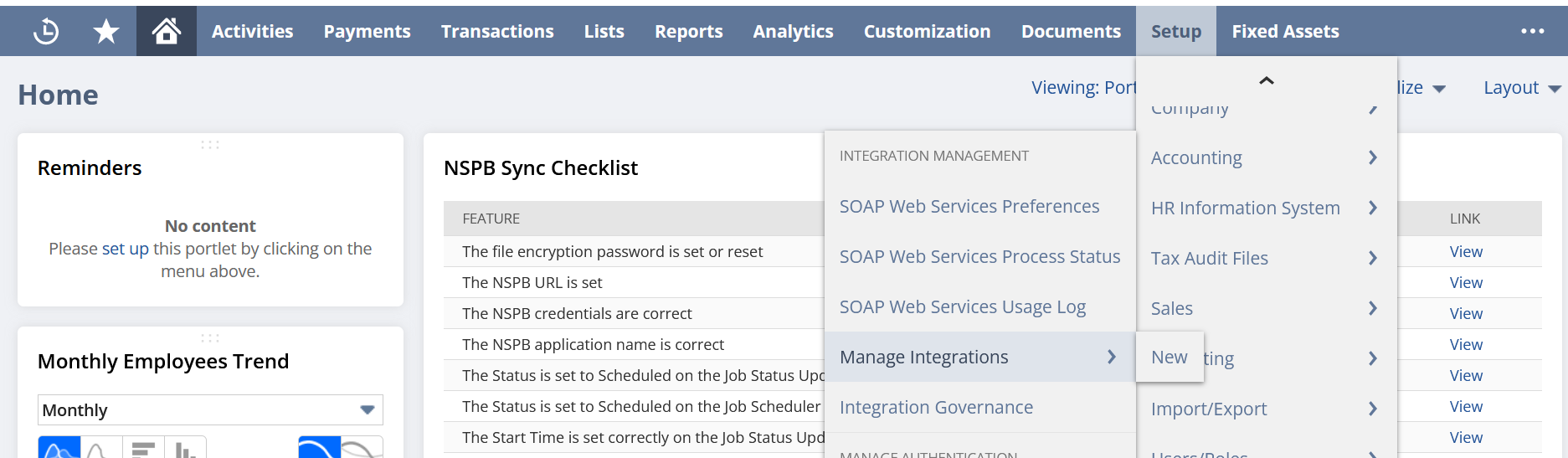
-
In Nome immettere un nome per questo record integrazione che rappresenta l'applicazione Planning and Budgeting.
-
In Descrizione immettere una descrizione che aiuti a identificare questo record integrazione in Oracle NetSuite.
-
In Stato lasciare abilitata l'opzione predefinita.
-
Nella sezione Autenticazione selezionare la casella di controllo Autenticazione basata su token.
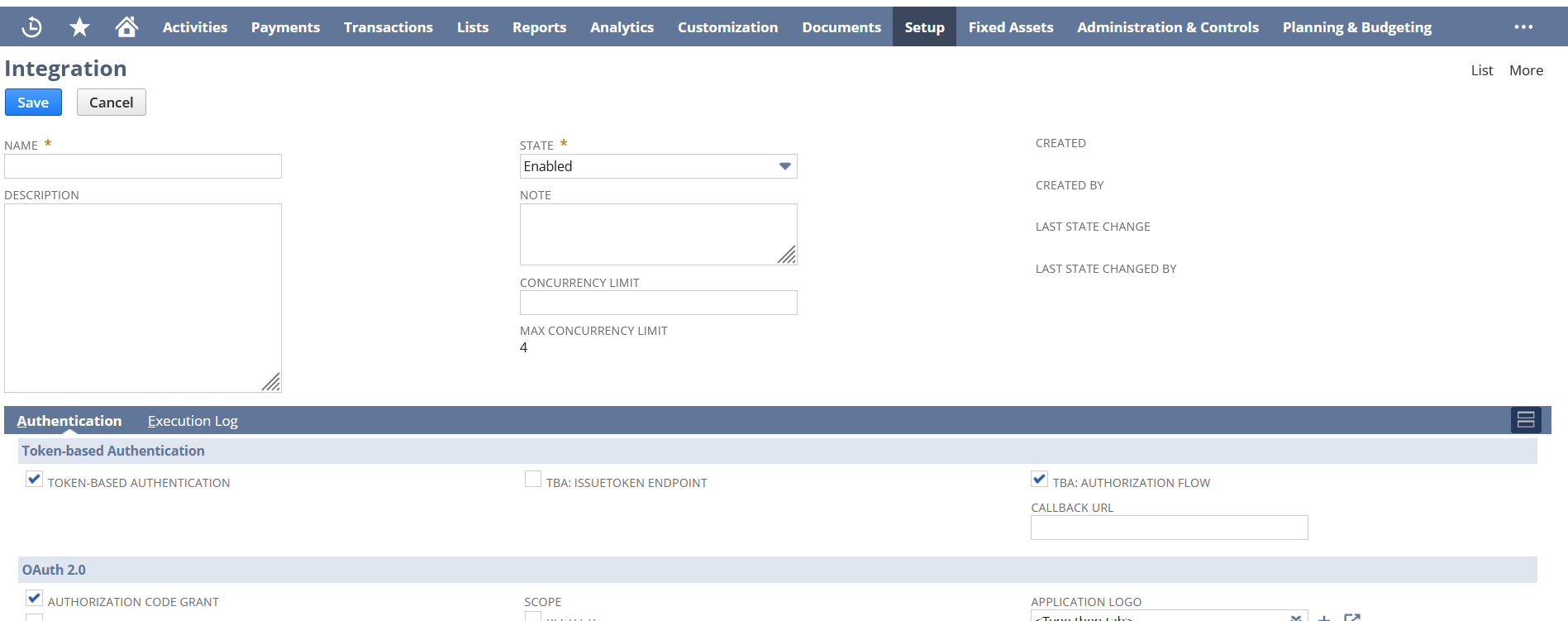
-
Apportare altre eventuali modifiche necessarie, quindi fare clic su Salva.
Oracle NetSuite genera la chiave consumer e il segreto consumer nel record integrazione.
-
Salvare la chiave consumer e il segreto consumer.
Nota:
La chiave consumer e il segreto consumer vengono mostrati solo una volta. Se si perdono le credenziali, è possibile rigenerarne di nuove. Fare riferimento a Rigenerazione di una chiave e di un segreto consumer.
-
Nella home page di Oracle NetSuite selezionare Configurazione, Utente/Ruoli, Token di accesso e infine Nuovo.
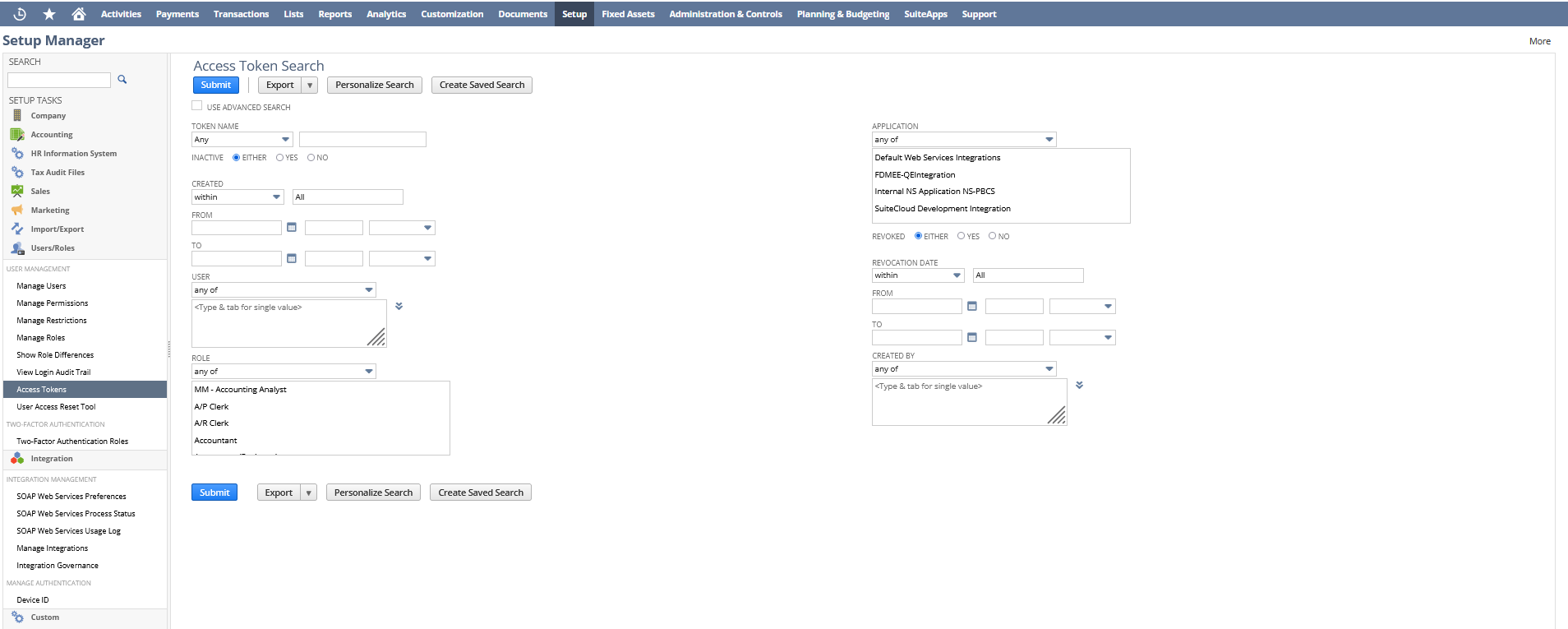
-
Nella pagina Token di accesso completare le operazioni seguenti.
-
Nell'elenco a discesa Nome applicazione selezionare il record integrazione creato.
-
Nell'elenco a discesa Utente selezionare l'utente associato all'integrazione Planning and Budgeting.
Per informazioni sulla configurazione dell'utente integrazione, fare riferimento alla sezione Configurazione dell'utente integrazione.
-
Nell'elenco a discesa Ruolo selezionare l'integrazione Planning and Budgeting o il ruolo customizzato che offre autorizzazioni sufficienti per l'utente integrazione.
-
-
Il campo Nome token viene popolato con una concatenazione di Nome applicazione, Utente e Ruolo.
-
Fare clic su Salva.
Oracle NetSuite genera l'ID token e il segreto token nella pagina.
-
Salvare l'ID token e il segreto token generati.
Nota:
L'ID token e il segreto token vengono mostrati solo una volta. Se si perdono queste credenziali, è necessario creare un nuovo token.
-
Nell'applicazione Planning and Budgeting fare clic sull'icona Navigatore
 , quindi suApplicazione e infine selezionare Scambio dati.
, quindi suApplicazione e infine selezionare Scambio dati.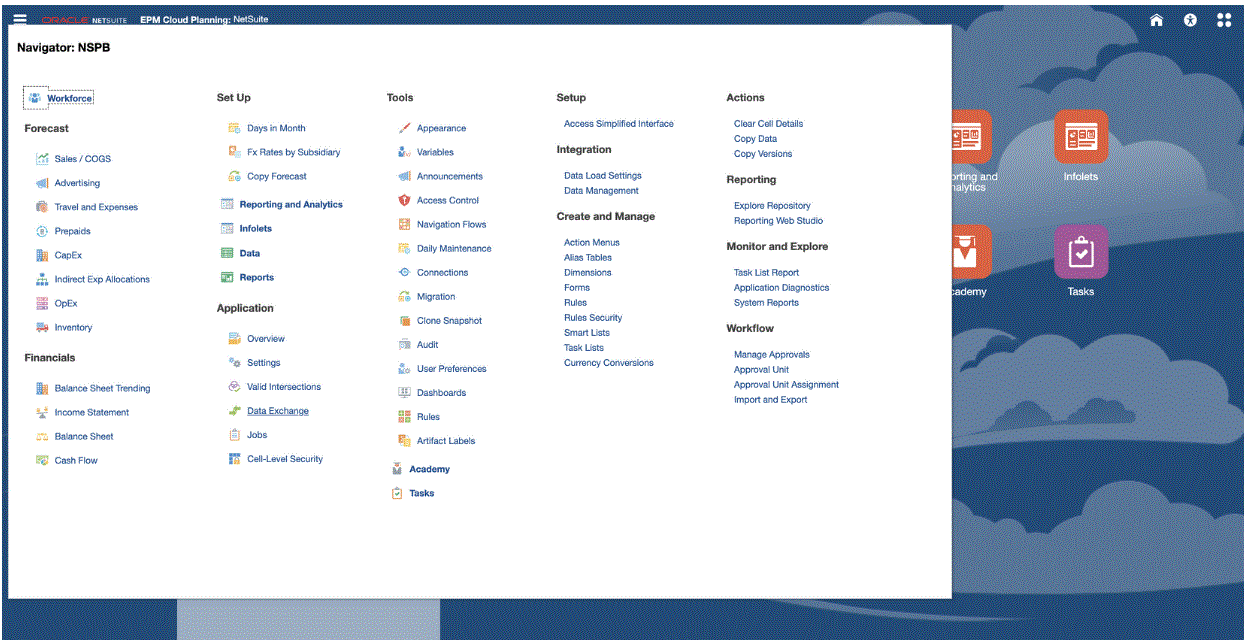
-
Selezionare la scheda Integrazione dati.
-
Nella home page di Integrazione dati, quindi in Azioni, selezionare Applicazioni.
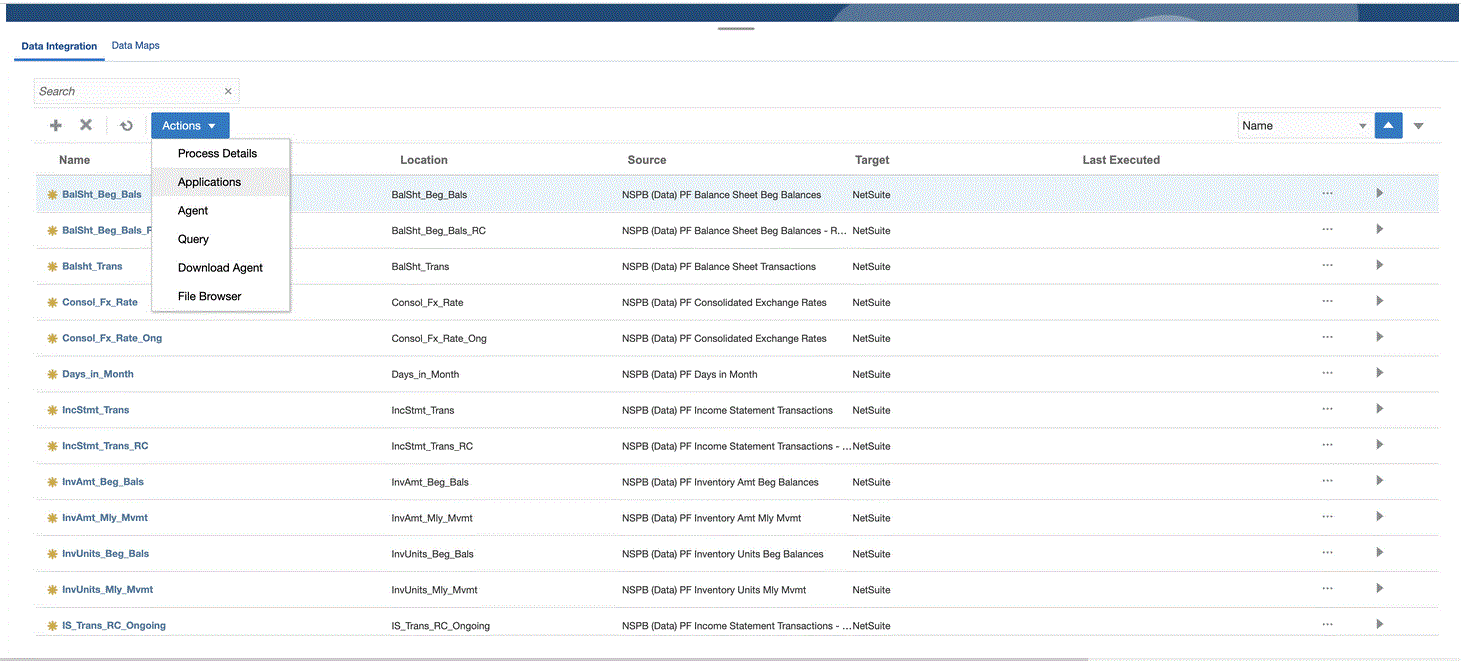
-
Nella pagina Applicazioni, fare clic su
 (icona Configura connessioni).
(icona Configura connessioni). -
Nella pagina Connessioni, selezionare NetSuite dall'elenco a discesa
 (icona elenco a discesa Aggiungi).
(icona elenco a discesa Aggiungi)./

-
Dalla pagina Crea connessione, in Nome, immettere il nome del sistema di origine.
Immettere il nome da utilizzare per l'applicazione di NSPB Sync SuiteApp, ad esempio "NetSuite ERP".
-
In Descrizione immettere la descrizione del sistema di origine.
-
In Tipo di chiave consumer Selezionare Customizzato.
Nota:
Se, durante la creazione di un token, al passo 10 è stato selezionato Internal NS Application NS-PBCS come nome dell'applicazione, è necessario selezionare Predefinito. In caso contrario selezionare Customizzato. -
In Tipo di connettore selezionare NSPB Sync.
-
In Chiave consumer e Segreto consumer immettere la chiave consumer e il segreto consumer generati.
-
In Token e Segreto token immettere l'ID token e il segreto token generati.
-
In Account immettere l'ID dell'account Oracle NetSuite dell'utente integrazione. Il valore deve corrispondere esattamente, comprese le maiuscole e le minuscole.
È possibile trovare l'ID del conto in Oracle NetSuite selezionando Impostazione, Società, Informazioni società e infine ID account.
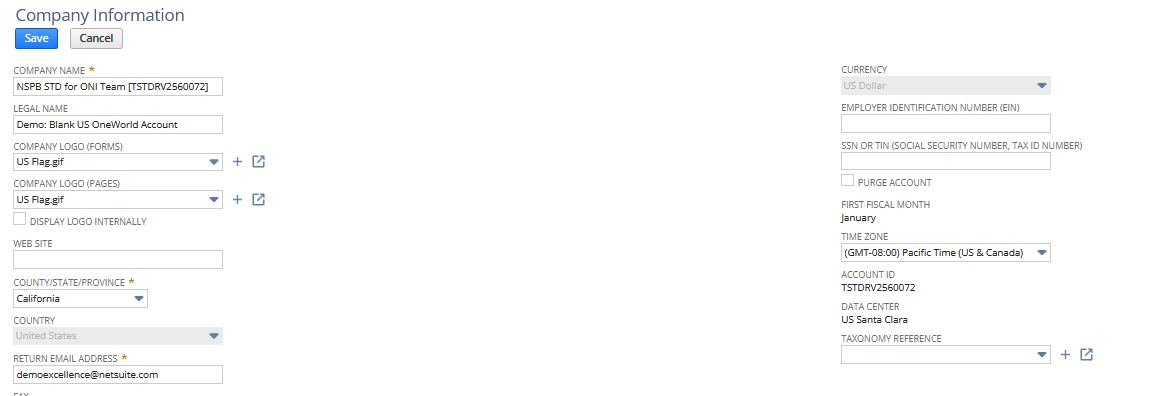
-
Fare clic su Esegui test connessione.
Quando la connessione è stata testata correttamente, viene visualizzato un messaggio informativo che indica che la connessione a [nome sistema di origine] è stata completata.
-
Fare clic su OK.