Informazioni sulla home page
Una volta creato il processo aziendale, la home page è il punto di partenza per accedere ai task del processo.
L'interfaccia offre un'esperienza utente intuitiva e una panoramica per l'accesso rapido alle funzioni utilizzate di frequente. Gli utenti possono ad esempio accedere ai propri task, utilizzare i dati, approvare i budget, visualizzare i report e controllare le impostazioni. Gli amministratori dei servizi possono gestire e customizzare il processo aziendale, creare form, dashboard e infolet, importare ed esportare dati e metadati, programmare job, definire intersezioni valide, effettuare annunci e creare connessioni tra ambienti.
Tutti i servizi, i processi aziendali e le applicazioni Oracle Fusion Cloud Enterprise Performance Management utilizzano l'esperienza utente Redwood. L'esperienza utente Redwood offre un tema Oracle predefinito e queste due opzioni aggiuntive relative all'aspetto: Chiaro customizzato e Scuro customizzato. È possibile alternare i temi Oracle, Chiaro customizzato e Scuro customizzato nella pagina Aspetto. È inoltre possibile aggiungere alla home page un logo/marchio customizzato e immagini di sfondo customizzate. Per cambiare le opzioni relative all'aspetto per il proprio ambiente, fare riferimento alla sezione Configurazione dell'aspetto di Cloud EPM nella Guida introduttiva per gli amministratori.
Home page di esempio
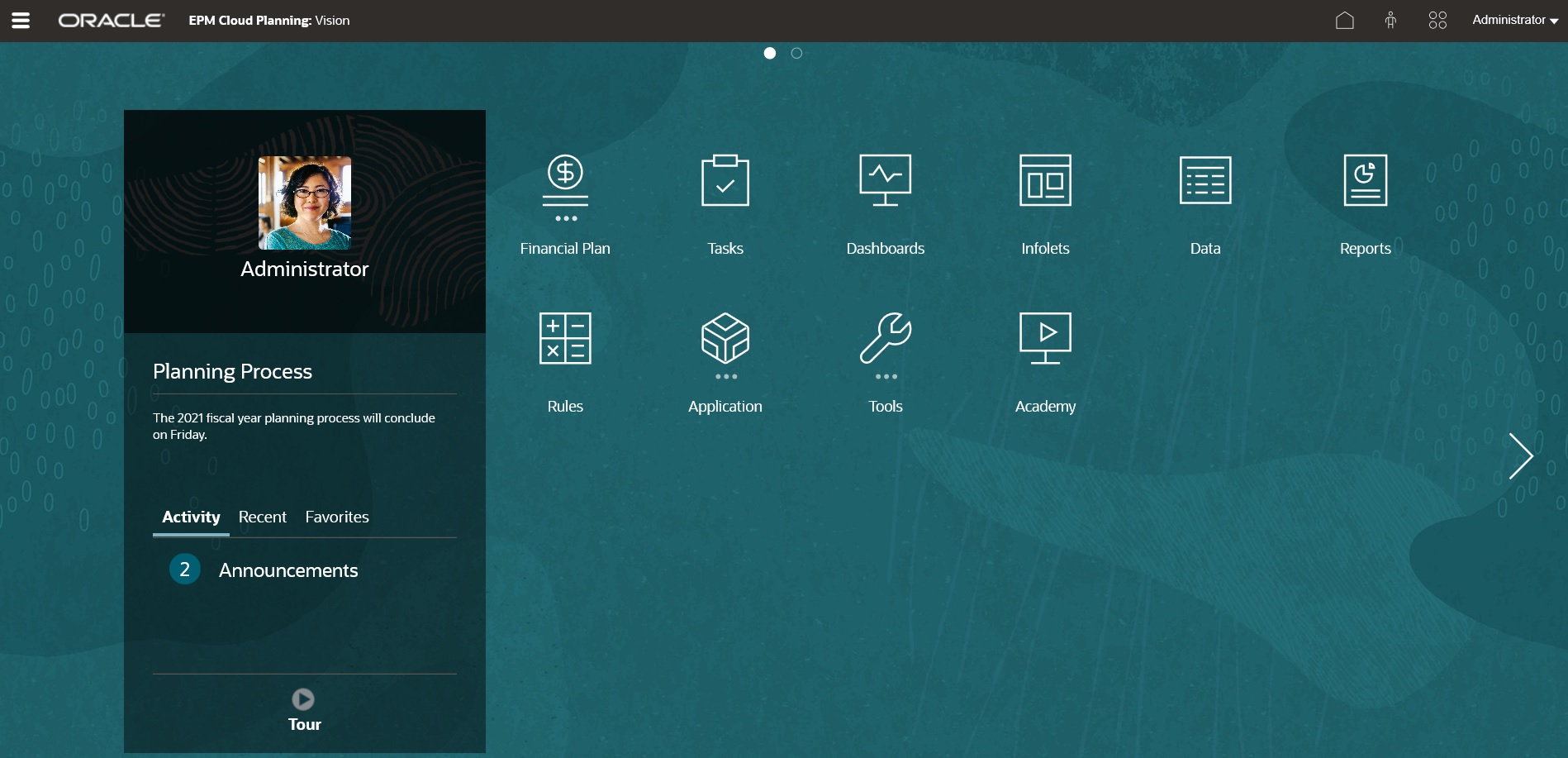
Intestazione globale
L'intestazione globale è l'area situata nella parte superiore dell'interfaccia utente. Contiene icone di navigazione e accesso alle impostazioni di accesso facilitato e al menu Impostazioni e azioni. Inoltre, dall'intestazione globale è possibile passare da un flusso di navigazione all'altro.

Parti dell'intestazione globale da sinistra a destra:
| Parte dell'intestazione globale | Descrizione |
|---|---|
|
L'icona Navigator consente di aprire il menu Navigator, che funge da mappa del processo aziendale e visualizza i collegamenti a tutte le pagine dei processi aziendali per i quali si dispone dell'accesso. Nota: Alcuni dei collegamenti in Navigator sono disponibili solo se si accede al processo aziendale dal desktop. |
|
|
Fare clic sul logo Oracle per tornare alla home page mentre si lavora altrove nel processo aziendale. È possibile visualizzare un logo custom invece del logo Oracle selezionando una Immagine logo nella pagina Aspetto. |
|
|
Il nome del processo aziendale corrente. È possibile nascondere il nome del processo aziendale selezionando No per l'opzione Visualizza nome processo aziendale nella pagina Aspetto. |
|
|
L'icona Home aggiorna la home page o consente di tornare alla home page mentre si lavora altrove nel processo aziendale. |
|
|
Fare clic sull'icona Impostazioni accesso facilitato per abilitare le funzionalità di accesso facilitato. |
|
|
Se si appartiene a più gruppi oppure se un flusso di navigazione è assegnato a un ruolo, fare clic sull'icona dei flussi di navigazione per cambiare i flussi di navigazione in fase di esecuzione. |
|
|
Fare clic sul proprio nome utente per accedere al menu Impostazioni e azioni. |
Area di lavoro
Nell'area di lavoro sono presenti icone di collegamento a ciascuna area funzionale del processo aziendale per il quale è disponibile l'accesso, ad esempio Aspetti finanziari, Dashboard, Approvazioni e Dati. I tre punti sopra l'etichetta di un'icona indicano che l'icona apre un raggruppamento di icone secondarie, denominato cluster.
L'icona Academy fornisce un collegamento a una serie di risorse sull'uso del processo aziendale.
Per sostituire l'immagine di sfondo predefinita nell'area di lavoro con una customizzata, selezionare Immagine di sfondo nella pagina Aspetto. Fare riferimento a Customizzazione della visualizzazione.
Navigazione infolet
Se il processo aziendale utilizza infolet per mostrare informazioni essenziali di alto livello, è possibile esplorarli facendo clic sui punti visualizzati sotto l'intestazione globale. Nella home page sono presenti anche dei pulsanti freccia che facilitano la navigazione tra la home page e le pagine del dashboard degli infolet.
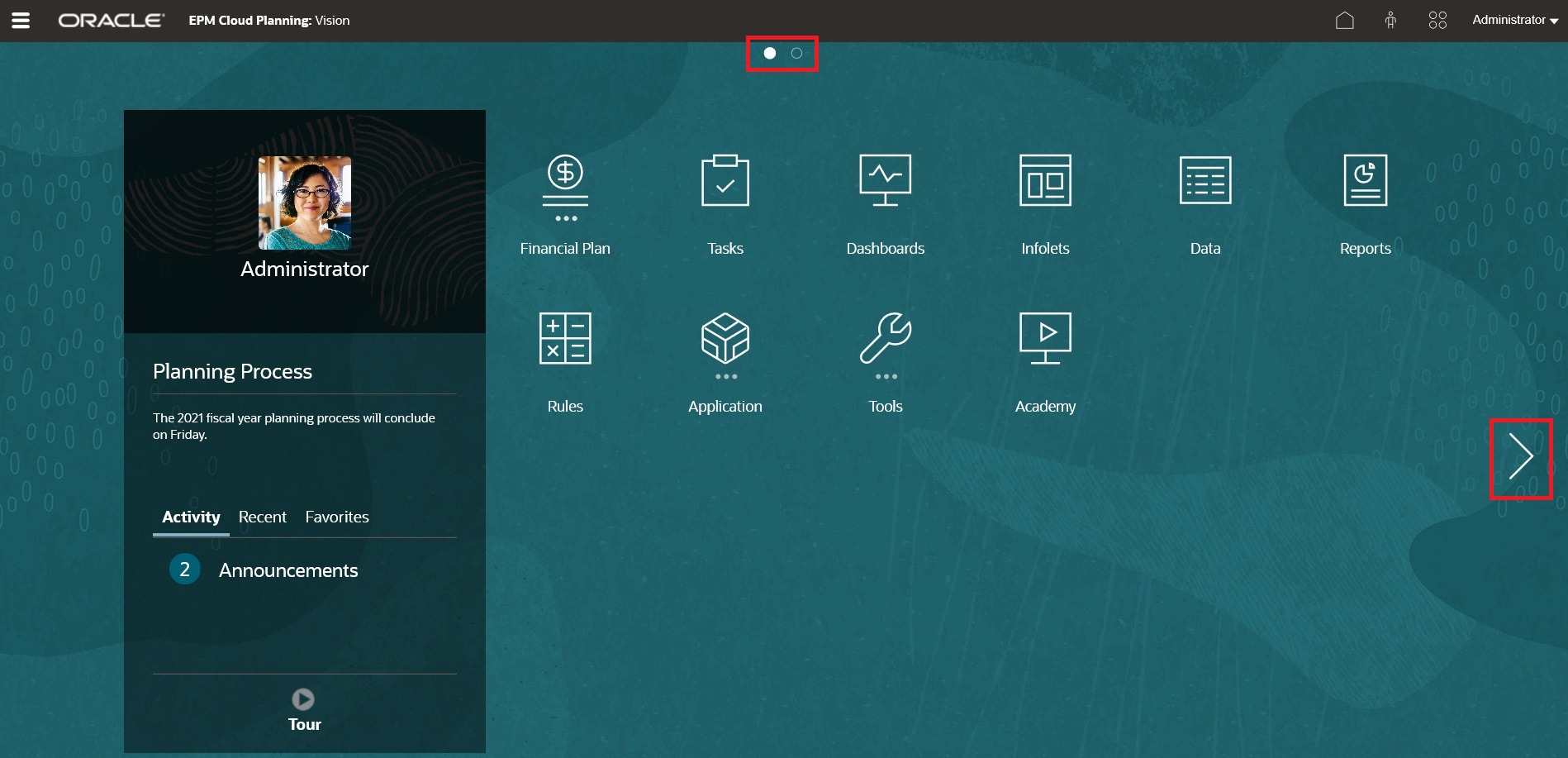
Pannello Annunci
Il pannello Annunci mostra il nome utente e l'immagine del profilo (se impostata), oltre agli annunci di sistema immessi dall'amministratore dei servizi, e consente di tenere traccia della propria attività.
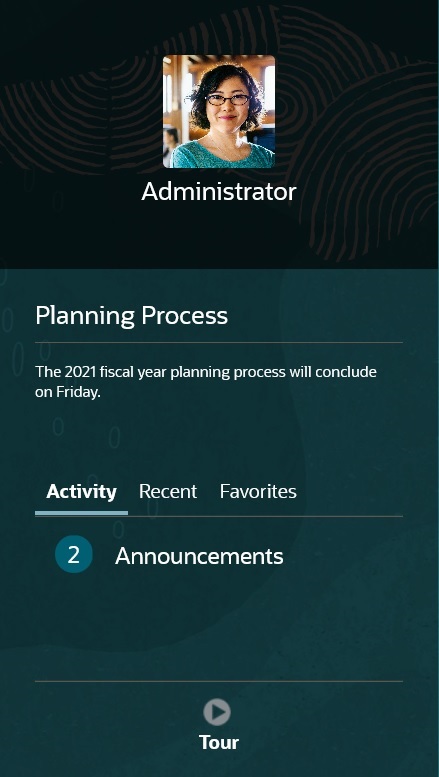
-
È possibile impostare l'immagine del profilo da visualizzare nella parte superiore del pannello Annunci della home page. Per impostare l'immagine del profilo, fare clic su Strumenti, quindi su Preferenze utente.
Per ulteriori informazioni, fare riferimento alla sezione Impostazione dell'immagine del profilo in Utilizzo di Planning.
-
Attività: visualizza il riepilogo degli annunci di sistema (l'annuncio più recente, ordinato in base alla data di validità, viene visualizzato all'inizio dell'elenco) insieme all'elenco dei task aperti. Fare clic su Annunci per ruotare il pannello e visualizzare gli annunci. Fare clic su Task in scadenza oggi per ruotare il pannello e visualizzare le attività.
-
Recenti: visualizza un elenco di collegamenti ai form e ai dashboard visitati di recente (per un massimo di 15 elementi). Quando si fa clic su un collegamento, l'elemento viene avviato in una finestra secondaria. Facendo clic sulla stella accanto a un collegamento è possibile contrassegnare il collegamento come preferito.
-
Preferiti: visualizza un elenco di collegamenti a form o dashboard contrassegnati come preferiti e ne impedisce la sovrascrittura. Fare clic su un collegamento nell'elenco Preferiti per avviare l'elemento in una finestra secondaria. Per aggiungere elementi ai Preferiti, fare clic su Recente per visualizzare l'attività utente più recente, quindi fare clic sulla stella a destra dell'elemento.
-
 (Panoramica): fare clic per avviare un video sulle funzioni chiave del processo aziendale.
(Panoramica): fare clic per avviare un video sulle funzioni chiave del processo aziendale.
Video
| Obiettivo | Guarda questo video |
|---|---|
| Esplorare il tema dell'esperienza utente Redwood predefinito. | |
| Imparare a customizzare l'interfaccia per semplificare il flusso di lavoro. |