Informazioni sul grafico di tipo A cascata
Nei grafici a cascata viene visualizzato il totale corrente di valori positivi e negativi, utile per mostrare come si è arrivati a un valore netto da un valore iniziale.
I grafici a cascata vengono usati per mostrare come un valore iniziale viene modificato da una serie di valori positivi o negativi intermedi. In genere i valori iniziale e finale (punti finali) sono rappresentati da colonne intere mentre i valori intermedi sono rappresentati in colonne "galleggianti" che iniziano partendo dal valore della colonna precedente. Le colonne possono avere colori diversi per distinguere i valori positivi da quelli negativi.
Esempio di grafico a cascata - Analisi dell'inventario
In questo esempio vengono visualizzate le modifiche di un singolo conto nel tempo.
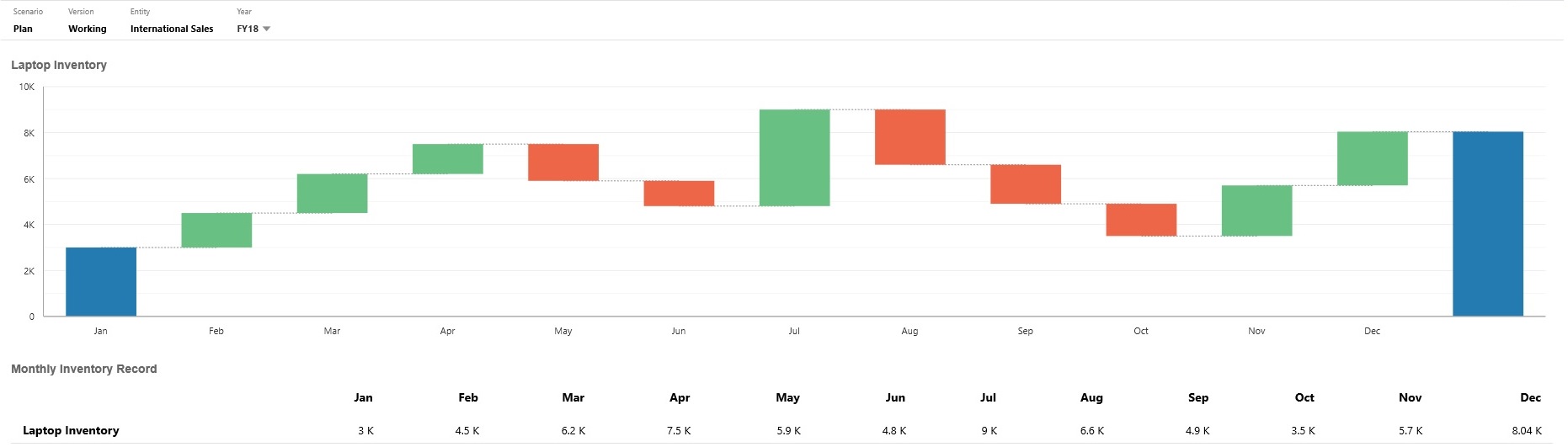
Esempio di grafico a cascata - Analisi del conto economico
L'esempio mostra conti spese visualizzati come variazione negativa al Totale ricavi e conti ricavi visualizzati come variazione positiva per ottenere un valore finale di Entrate nette.
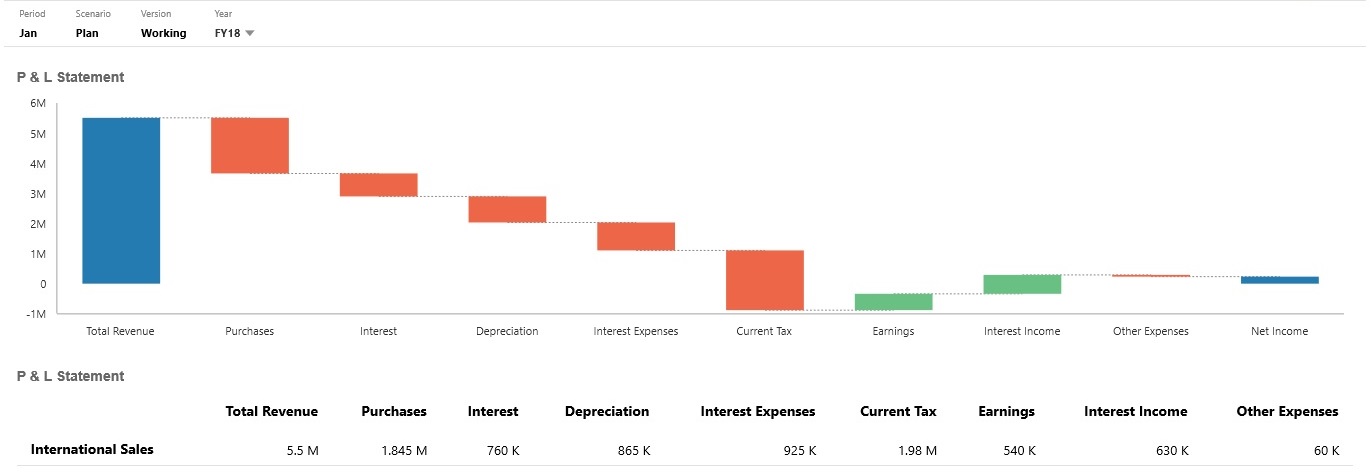
I designer di dashboard possono impostare le proprietà dei grafici a cascata indicate di seguito.
Tabella 14-10 Proprietà del grafico a cascata
| Impostazione | Descrizione |
|---|---|
|
Scala valore |
Particolarmente utile in caso di numeri lunghi. È possibile scalare il modo in cui è visualizzato un valore. Ad esempio, se il valore è 1.689.000 e si seleziona K - Migliaia come opzione di scalabilità, il valore visualizzato nella casella è 1.689K. Queste sono le opzioni di scalabilità:
|
|
Linee griglia |
Selezionare Nascondi o Mostra per visualizzare le linee dell'asse X della griglia. |
|
Linee di connessione |
Selezionare Nascondi o Mostra per visualizzare le linee che collegano la fine di ogni colonna all'inizio di quella successiva. In questo modo è più facile visualizzare il flusso di dati nel grafico. |
|
Delta di rappresentazione |
Selezionare Sì per calcolare e rappresentare automaticamente i punti di inizio e fine comuni tra una barra e quella successiva in base ai valori forniti. Questa impostazione è utile per visualizzare l'andamento dei tipi di conto di saldo. In caso contrario, selezionare No per impostare manualmente i punti di aumento e riduzione. Se è selezionato No, è possibile impostare manualmente queste opzioni di aumento/riduzione barra per barra.
Per ciascuna barra è possibile impostare le opzioni manuali seguenti: Automatico, Inverti e Totale. Automatico considera i valori positivo/negativo dell'origine dati e li rappresenta di conseguenza. Inverti cambia il segno e Totale fa riavviare il grafico alla barra corrispondente. |
|
Aumenta Riduci Totale |
Selezionare un colore per ciascuna proprietà. |
|
Barra finale |
Selezionare Nascondi o Mostra per nascondere o visualizzare la barra finale nel grafico. Nell'esempio precedente la barra finale è visualizzata. In tal caso, è possibile specificare un'etichetta. |
|
Assi |
Selezionare un Intervallo custom per Asse X e Asse Y oppure selezionare Disattiva. |
Video
| Obiettivo | Guarda questo video |
|---|---|
|
Imparare a creare grafici a cascata per tenere traccia delle modifiche apportate nel tempo a un singolo conto e per monitorare la modalità di interazione tra più conti per produrre un totale finale. |