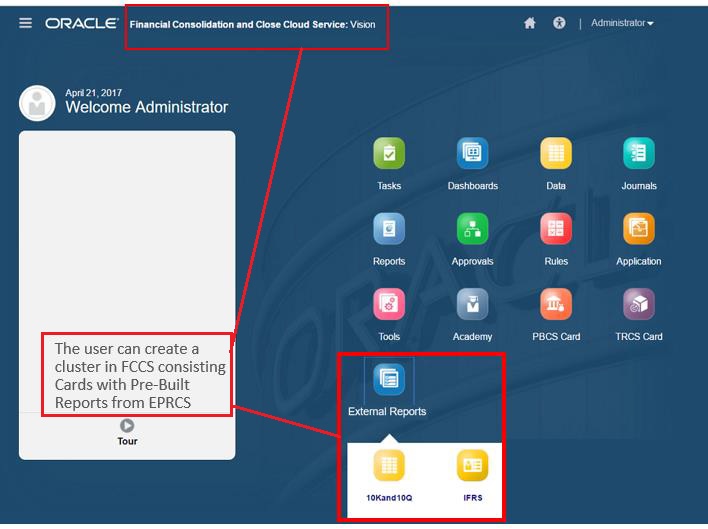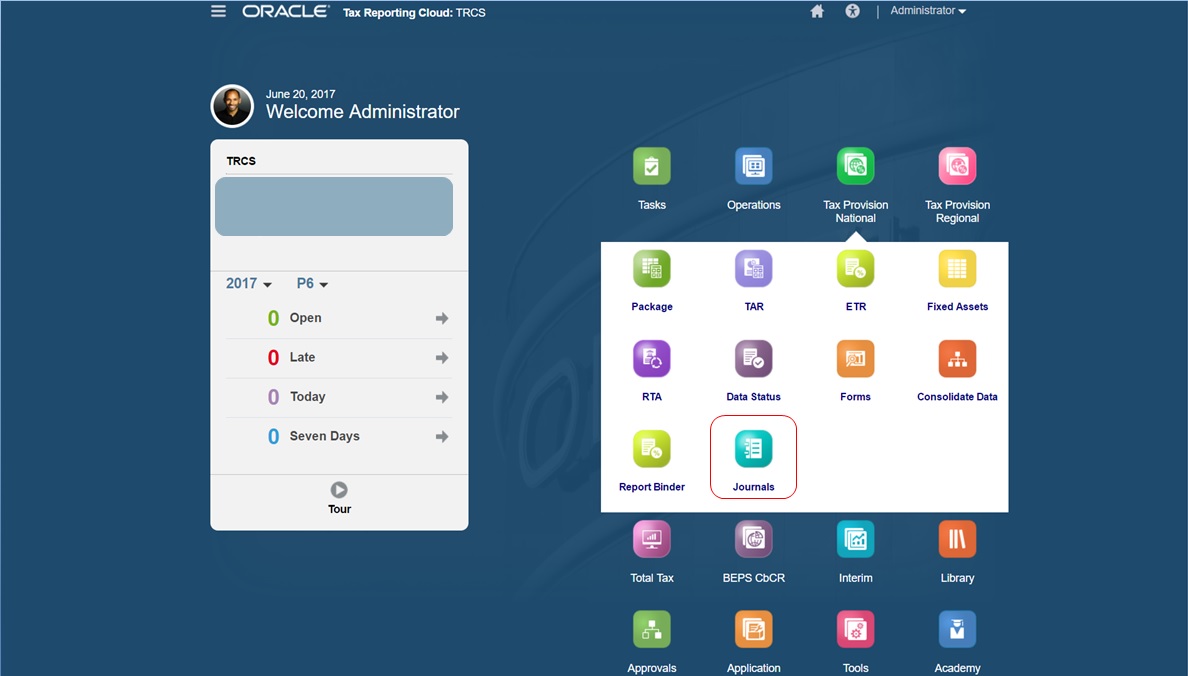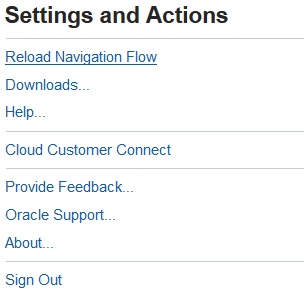È possibile raggruppare le schede provenienti da vari ambienti EPM Cloud in un cluster accessibile dalla home page di un ambiente di origine. Ad esempio, è possibile creare in Financial Consolidation and Close un cluster costituito da schede con report esterni predefiniti da Narrative Reporting.
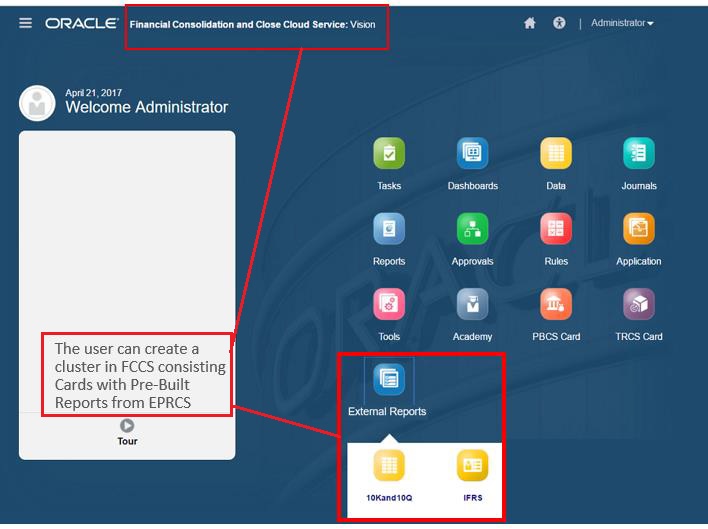
All'interno dello stesso cluster in un ambiente di origine è inoltre possibile includere schede provenienti da più ambienti. Ad esempio, un utente di Tax Reporting può avviare un'icona Giornali da Financial Consolidation and Close senza uscire da Tax Reporting.
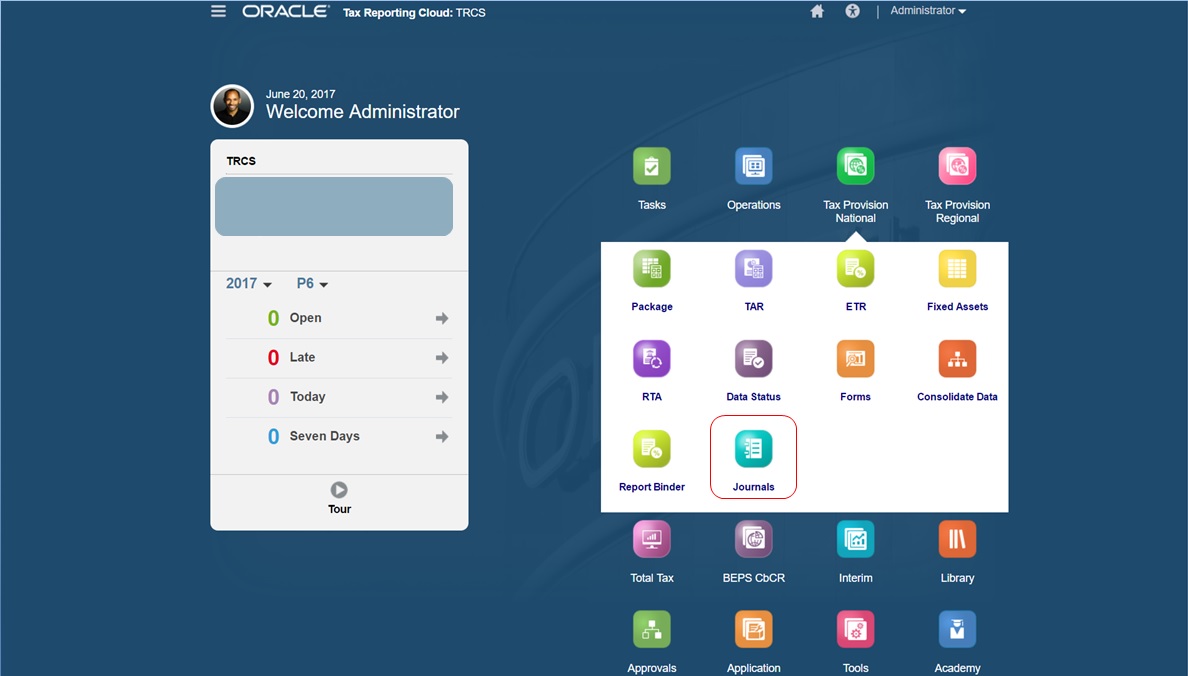
Per creare i cluster e aggiungere le schede ai cluster è necessario customizzare i flussi di navigazione.
Per informazioni generali sui flussi di navigazione, fare riferimento alla sezione Progettazione flussi di navigazione customizzati.
Per creare un cluster costituito da schede provenienti da altri ambienti EPM Cloud, procedere come segue.
- Accedere alla pagina Flusso navigazione e creare un nuovo flusso di navigazione o modificare un flusso di lavoro esistente.
Nota:
Per creare un flusso di navigazione, è necessario innanzitutto selezionare un flusso di navigazione esistente e farne una copia. Modificare quindi i dettagli del duplicato del flusso di navigazione e salvarli.
- Fare clic su Strumenti, quindi fare clic su Flussi navigazione.
- Per creare un flusso di navigazione, selezionare il flusso di navigazione da duplicare, quindi fare clic su
 nell'angolo superiore destro della pagina e selezionare Crea copia. Immettere un nome per il flusso di navigazione, quindi fare clic su OK.
nell'angolo superiore destro della pagina e selezionare Crea copia. Immettere un nome per il flusso di navigazione, quindi fare clic su OK.
Nota:
Un nuovo flusso è contrassegnato come Inattivo fino a quando non viene attivato dall'amministratore. Per attivare o disattivare un flusso di navigazione, nella colonna Attivo fare clic su Attivo o su Inattivo. Può essere attivo un solo flusso di navigazione alla volta.
- Per modificare un flusso di navigazione esistente, fare clic sul flusso di navigazione che si desidera modificare.
Nota:
La modifica è possibile solo se il flusso di navigazione è inattivo. Se il flusso di navigazione da modificare è attivo, contrassegnarlo come Inattivo prima di modificarlo.
- Creare un cluster o aggiungere un cluster esistente.
- Se non è già aperto, fare clic sul nome del flusso di navigazione al quale si desidera aggiungere un cluster nella pagina Flusso navigazione.
- Per creare un nuovo cluster, fare clic con il pulsante destro del mouse su una scheda o un cluster (oppure fare clic su
 ), quindi selezionare Aggiungi cluster, immettere o selezionare i dettagli del cluster e infine scegliere un'icona per il cluster.
), quindi selezionare Aggiungi cluster, immettere o selezionare i dettagli del cluster e infine scegliere un'icona per il cluster.
- Se si desidera aggiungere un cluster esistente proveniente da un altro ambiente, fare clic con il pulsante destro del mouse su una scheda o un cluster (oppure fare clic su Aggiungi scheda/cluster esistente), selezionare l'ambiente target in Connessioni personali, quindi scegliere il cluster da aggiungere al flusso di navigazione.
Tenere presente quanto riportato di seguito.
-
Non è possibile selezionare direttamente i cluster da Narrative Reporting e Profitability and Cost Management utilizzando l'opzione Aggiungi scheda/cluster esistente.
-
Nei cluster aggiunti da un altro flusso di navigazione o da un altro ambiente verranno visualizzate le etichette localizzate definite nel flusso di navigazione di origine. Per aggiornare le etichette dei cluster nel flusso di navigazione, fare clic su Strumenti nella home page, quindi fare clic su Etichette artifact.
Fare riferimento alla sezione Definizione di etichette artifact.
- Selezionare le schede da includere nel cluster usando una delle seguenti opzioni:
-
Passare alla scheda che si desidera aggiungere al cluster. Se la scheda appartiene a un altro ambiente, selezionare dapprima l'ambiente in Connessioni personali, quindi passare alla scheda nell'ambiente selezionato. Assegnare la scheda a un cluster usando una delle seguenti opzioni:
-
A destra della scheda che si desidera spostare, nella colonna Ordine fare clic su  . Selezionare il cluster, quindi fare clic su OK.
. Selezionare il cluster, quindi fare clic su OK.
-
Fare clic sul nome della scheda per visualizzarne i dettagli, quindi per Cluster selezionare un cluster per la scheda e fare clic su OK.
-
Passare al cluster in cui si desidera aggiungere la nuova scheda. Se il cluster appartiene a un altro ambiente, selezionare prima l'ambiente in Connessioni personali, quindi passare al cluster nell'ambiente selezionato. Fare clic con il pulsante destro del mouse sul cluster (oppure fare clic su  ), quindi selezionare Aggiungi scheda nel cluster e quindi selezionare un'opzione:
), quindi selezionare Aggiungi scheda nel cluster e quindi selezionare un'opzione:
-
Selezionare Aggiungi scheda esistente per selezionare una scheda esistente o per aggiungere schede esistenti da un altro cluster a quello selezionato.
-
Selezionare Aggiungi scheda e quindi immettere i dettagli della scheda per aggiungere una nuova scheda al cluster selezionato.
Nota:
Non è possibile aggiungere una scheda a un cluster se alla scheda o al cluster è già stato fatto riferimento da un altro flusso di navigazione.
Le schede saranno visualizzate nell'elenco come figli del cluster. Usare le frecce su e giù accanto alle schede per riordinare le schede all'interno del cluster, se necessario.
- Fare clic su Salva e Chiudi.
Per visualizzare le modifiche apportate durante la fase di progettazione, è necessario attivare e ricaricare il flusso di navigazione. Per ricaricare un flusso di navigazione, fare clic sulla freccia rivolta verso il basso accanto al nome utente. Nel menu Impostazione e azioni fare clic su Ricarica flusso navigazione.
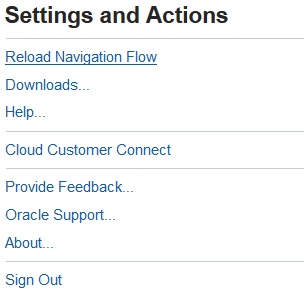
Risoluzione dei problemi
Se gli artifact a cui viene fatto riferimento non sono visualizzati dopo aver attivato e ricaricato il flusso di navigazione, fare riferimento a Problemi di gestione dei flussi di navigazione nella Guida operativa di Oracle Enterprise Performance Management Cloud.