Visualizzazione dei dashboard - Interfaccia standardizzata
Informazioni sull'interfaccia Dashboard
In questo argomento vengono fornite informazioni dettagliate sull'utilizzo della pagina Dashboard nell'interfaccia standardizzata predefinita. Per ulteriori informazioni sull'interfaccia standardizzata, fare riferimento alla sezione Informazioni sulle pagine degli artifact standardizzate della piattaforma Cloud EPM.
In alcuni casi tuttavia potrebbero essere ancora in uso le precedenti pagine degli artifact. Se si sta visualizzando la pagina Dashboard precedente, fare riferimento alla sezione Visualizzazione dei dashboard - Interfaccia precedente.
Visualizzazione della pagina Dashboard.
Per visualizzare la pagina Dashboard procedere come segue.
-
Nella home page, fare clic su Dashboard.
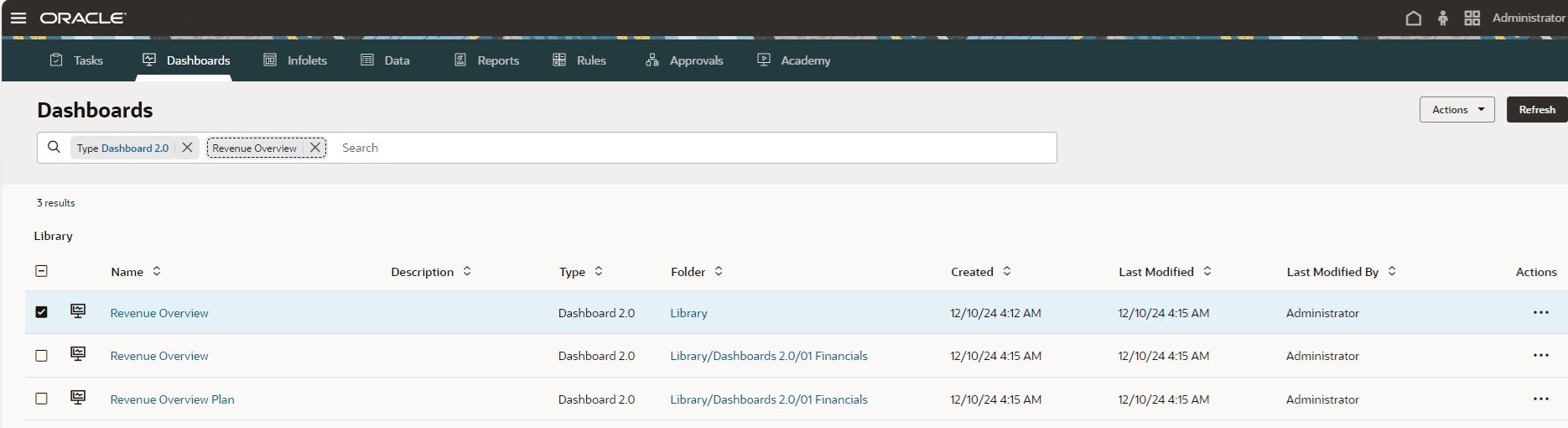
-
Per aprire un dashboard, fare clic sul nome corrispondente.
Il dashboard si apre nell'ambiente di runtime.
Note:
Se è stato selezionato un dashboard versione 2.0 e viene visualizzato il messaggio Error during Dashboard 2.0 component initialization, significa che il dashboard è associato a form di Forms 2.0. Prima di poter visualizzare il dashboard, è necessario assicurarsi che i form 2.0 siano abilitati.
Per abilitare Forms 2.0, fare clic su Applicazione, Impostazioni, quindi in Altre opzioni cercare Versioni Forms, selezionare Forms 2.0 e fare clic su Salva.
Funzionalità della pagina Dashboard standardizzata
Nella pagina Dashboard standardizzata, effettuare le operazioni descritte di seguito.
-
Sono supportate le cartelle. La pagina Dashboard usa la stessa gerarchia di cartelle di infolet e form di immissione dati e tutti gli artifact e le cartelle si trovano sotto una cartella radice denominata Libreria. Non è possibile eliminare o assegnare un altro nome alla cartella Libreria.
Note:
L'aggiunta di file, ad esempio dashboard, infolet, form, report e così via, alla cartella radice Libreria è consentita solo agli amministratori.
-
Per agevolare la distinzione tra le versioni di dashboard nella pagina Dashboard, davanti a ogni dashboard è visibile un'icona.
-
 : Dashboard 1.0
: Dashboard 1.0 -
 : Dashboard 2.0
: Dashboard 2.0
-
-
È possibile applicare filtri per tipo alla pagina Dashboard. Nell'interfaccia standardizzata, fare clic sul chip filtro Tipo nella casella Cerca e selezionare Dashboard 1.0, Dashboard 2.0 o entrambe le opzioni.
-
Per cercare un dashboard specifico, immettere i criteri di ricerca e i risultati della ricerca verranno visualizzati in un elenco a discesa al di sotto della casella Cerca. Utilizzare INVIO per visualizzare i risultati della ricerca nell'area elenco. I risultati della ricerca elencano tutte le istanze di dashboard che includono i criteri di ricerca (tra cui i nomi di cartelle). Per ogni risultato della ricerca viene visualizzato il percorso completo della cartella. Se si esegue una ricerca all'interno di una cartella, si restringe la ricerca a tale cartella e alle relative sottocartelle.
Note:
La ricerca considera le colonne Nome, Descrizione e Cartella, ove applicabili, nella ricerca.
Azioni di dashboard dell'interfaccia standardizzata
Nella pagina Dashboard dell'interfaccia standardizzata sono presenti un menu Azioni globale e un menu Azioni specifico dell'elemento riga.
Il menu Azioni globale (nell'area dell'intestazione della pagina Dashboard) include le opzioni descritte di seguito.
-
Crea dashboard 1.0: consente di creare un dashboard versione 1.0.
-
Crea dashboard 2.0: consente di creare un dashboard versione 2.0.
-
Crea cartella: consente di creare una nuova cartella.
-
Converti dashboard nella versione 2.0: consente di trovare eventuali dashboard versione 1.0 nella gerarchia delle cartelle e convertirli nella versione 2.0.
-
Assegna autorizzazione: consente di assegnare le autorizzazioni di accesso agli artifact o alle cartelle selezionate. Le autorizzazioni della cartella si applicano a tutti gli elementi che contiene, anche a quelli che potrebbero non essere visibili nell'elenco. È possibile assegnare le autorizzazioni a più artifact o cartelle contemporaneamente. Se non sono selezionati artifact o cartelle, l'azione globale Assegna autorizzazione assegna autorizzazioni alla cartella Libreria.
-
Sposta in: se nell'area dell'elenco sono selezionati uno o più dashboard o una o più cartelle, questa opzione consente di spostare la cartella in un'altra posizione nella gerarchia di cartelle oppure di spostare un dashboard in un'altra cartella.
Ogni elemento riga del dashboard dispone anche di un menu Azioni specifico dell'elemento che include le opzioni descritte di seguito.
-
Apri: consente di aprire il dashboard nell'ambiente di runtime in modo che sia possibile visualizzarlo. Il dashboard viene aperto in una scheda dinamica.
-
Modifica: consente di aprire il dashboard nel designer con i dati del form sottostante. Il dashboard viene aperto in una scheda dinamica.
-
Elimina: consente di eliminare una cartella o un dashboard. Per eliminare una cartella, è necessario che sia vuota.
-
Rinomina: consente di rinominare una cartella o un dashboard. Impossibile rinominare una cartella che contiene altre cartelle.
-
Copia con nome: consente di copiare un dashboard con un nuovo nome. Il dashboard viene copiato nell'elenco direttamente sotto il dashboard originale.
-
Sposta in: consente di spostare la cartella in un'altra posizione nella gerarchia di cartelle o di spostare un dashboard in un'altra cartella.
-
Copia URL: consente di copiare e condividere l'URL diretto per un dashboard.
Fare riferimento alla sezione Copia di URL diretti per gli artifact.
-
Assegna autorizzazione: consente di assegnare le autorizzazioni di accesso alla cartella o al dashboard.