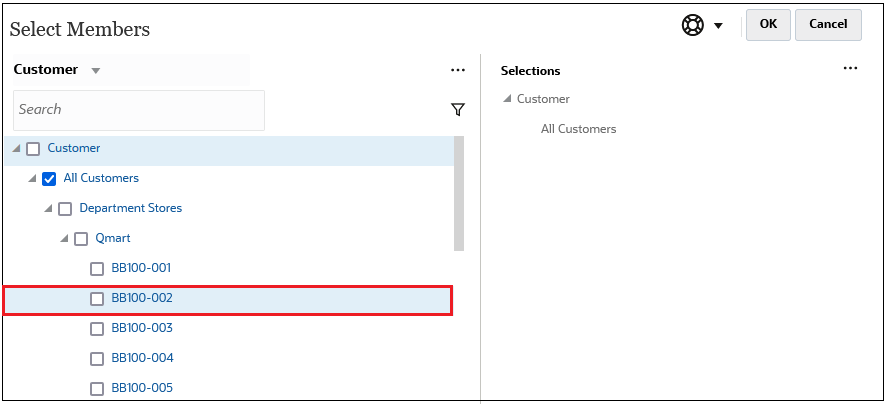Ricerca di membri
Per cercare i membri, è possibile utilizzare il campo Cerca. Durante la ricerca di un membro, è possibile cercare una parola, più parole o caratteri jolly.

Table 10-1 Caratteri jolly validi
| Carattere jolly | Descrizione |
|---|---|
| ? |
Corrisponde a un singolo carattere qualsiasi. |
| * |
Corrisponde a zero o a più caratteri. Ad esempio, immettere "vendit*" per trovare "Vendite" e "Venditori", dove * rappresenta zero o più caratteri dopo la parola "vendit". La ricerca predefinita utilizza il carattere jolly *. Ad esempio, se come criterio si immette "cassa", ciò equivale a cercare "*cassa*" e pertanto la ricerca restituirà "Cassa in entrata", "Attività di cassa", "Cassa" e "Flusso di cassa". La parola "cassa" è contenuta in ogni elemento trovato. |
| # | Corrisponde a un singolo numero qualsiasi (0-9) |
| [elenco] | Corrisponde a un singolo carattere qualsiasi in un elenco di caratteri specificato. È possibile elencare caratteri specifici da utilizzare come jolly. Ad esempio, immettere [piano] per utilizzare tutte le lettere racchiuse tra parentesi quadre come un unico carattere jolly. È possibile utilizzare il carattere "-" per specificare un intervallo, ad esempio [A-Z] o [0-9]. Per utilizzare il carattere "-" nell'elenco, inserirlo all'inizio dell'elenco. Ad esempio, [-@&] utilizza i caratteri racchiusi tra parentesi quadre come caratteri jolly. |
| [!elenco] | Corrisponde a un singolo carattere qualsiasi non trovato in un elenco di caratteri specificato. Il carattere "-" può essere utilizzato inoltre per indicare un intervallo, ad esempio [!A-Z] o [!0-9]. |
Per rimuovere i criteri di ricerca, fare clic sulla X accanto al filtro di ricerca.
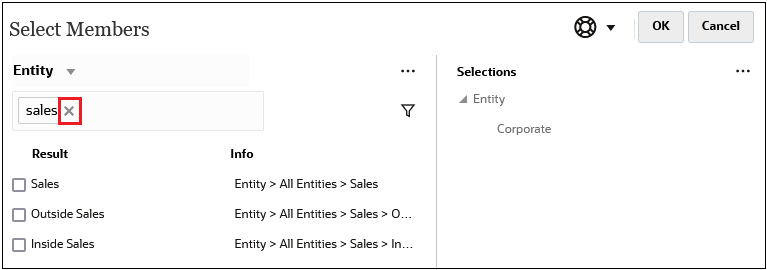
Dopo aver eseguito una ricerca, è possibile utilizzare l'icona Individua membro ![]() per cercare un membro specifico nella gerarchia. Ciò risulta particolarmente utile in presenza di un numero elevato di membri e se è necessario utilizzare un membro specifico nella corrispondente posizione all'interno della relativa gerarchia.
per cercare un membro specifico nella gerarchia. Ciò risulta particolarmente utile in presenza di un numero elevato di membri e se è necessario utilizzare un membro specifico nella corrispondente posizione all'interno della relativa gerarchia.
Per visualizzare l'icona Individua membro, evidenziare un membro nei risultati della ricerca. Per individuare il membro all'interno della gerarchia, fare clic su ![]() (Individua membro) a sinistra del membro evidenziato nella colonna Informazioni.
(Individua membro) a sinistra del membro evidenziato nella colonna Informazioni.
Si supponga, ad esempio, di cercare bb100 nella dimensione Customer (Cliente) e di fare clic su ![]() (Individua membro) nella riga BB100-02.
(Individua membro) nella riga BB100-02.
![]()
Dopo avere fatto clic su ![]() (Individua membro), viene di nuovo visualizzata la vista gerarchia con l'elemento BB100-02 evidenziato. A questo punto, è possibile selezionare la casella di controllo accanto a BB100-02 per spostare l'elemento nel riquadro Selezioni, se necessario.
(Individua membro), viene di nuovo visualizzata la vista gerarchia con l'elemento BB100-02 evidenziato. A questo punto, è possibile selezionare la casella di controllo accanto a BB100-02 per spostare l'elemento nel riquadro Selezioni, se necessario.