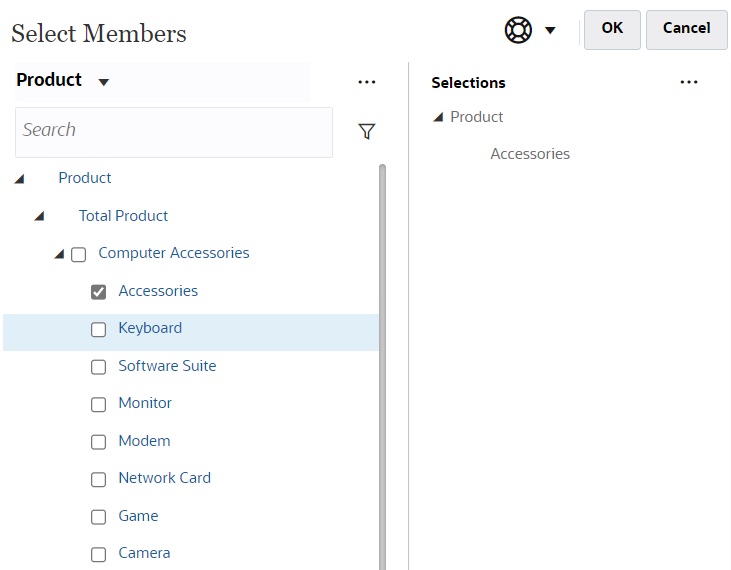Utilizzo dei POV in Forms 2.0
Informazioni sui punti di vista
Le informazioni immediatamente sotto la barra di accesso rapido consentono di selezionare dati diversi da utilizzare. Si tratta del punto di vista (POV) del form.
Per una descrizione della barra dei POV, fare riferimento alla sezione Selezione di dati diversi da utilizzare.
Quando un form contiene un POV, le modifiche a quest'ultimo vengono applicate automaticamente. Se non si desidera applicare automaticamente le modifiche, è possibile deselezionare l'applicazione automatica per la barra del POV nel menu Impostazioni POV del form. Si possono inoltre nascondere le etichette di dimensione sulla barra del POV e cancellare le selezioni di POV.
Modifica delle impostazione POV
Per accedere alle impostazioni POV, procedere come segue.
-
Fare clic su
 .
. -
Sono disponibili le seguenti opzioni:
-
Nascondi etichette dimensione: consente di rendere più compatta la visualizzazione del form.
-
Applica automaticamente: consente di aggiornare automaticamente la griglia dei dati ogni volta che cambia un valore.
-
Cancella selezioni
-
Ricerca dei membri POV in Forms 2.0
Quando si utilizza Forms 2.0, è possibile trovare con facilità i nuovi membri POV. Per eseguire la ricerca, fare clic su un collegamento POV. Nell'interfaccia di ricerca viene visualizzato un elenco dei membri utilizzati più di recente tra i quali scegliere.
Figure 4-1 Elenco dei membri POV utilizzati più di recente di Forms 2.0
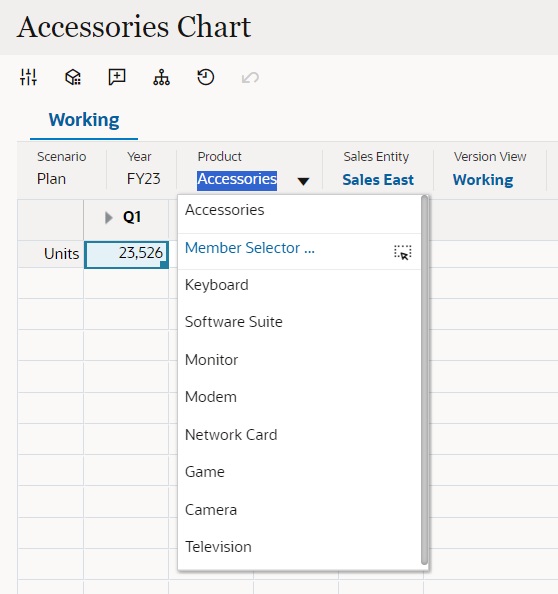
È inoltre possibile eseguire la ricerca utilizzando il selettore membri. Fare clic su un collegamento POV, quindi sull'icona del Selettore membri ![]() per avviarlo. I membri vengono visualizzati nel Selettore membri all'interno di una gerarchia oppure è possibile digitare il nome di un membro nella casella Cerca. I risultati per i membri individuati mediante la casella Cerca vengono visualizzati sotto la casella stessa.
per avviarlo. I membri vengono visualizzati nel Selettore membri all'interno di una gerarchia oppure è possibile digitare il nome di un membro nella casella Cerca. I risultati per i membri individuati mediante la casella Cerca vengono visualizzati sotto la casella stessa.
Figure 4-2 Risultati della ricerca Seleziona membri in Forms 2.0
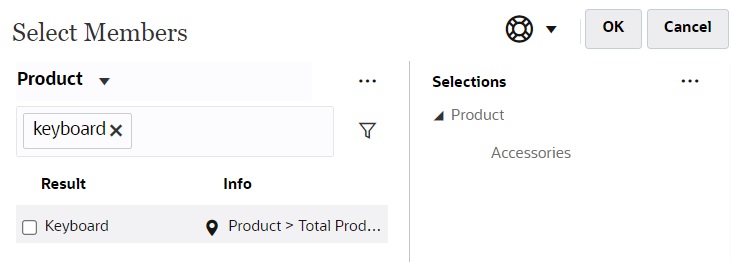
È possibile visualizzare la posizione del membro all'interno della gerarchia passando il mouse sopra la colonna Info dei risultati e facendo clic su ![]() .
.
Figure 4-3 Risultati della ricerca Seleziona membri nella gerarchia di Forms 2.0