Caricamento del file di importazione dei dati
Per importare il file di dati, procedere come segue.
- Nella home page fare clic su Applicazioni, quindi su Panoramica.
- Nella schermata Applicazione fare clic sulla scheda Panoramica, quindi in Azioni selezionare Importa dati.
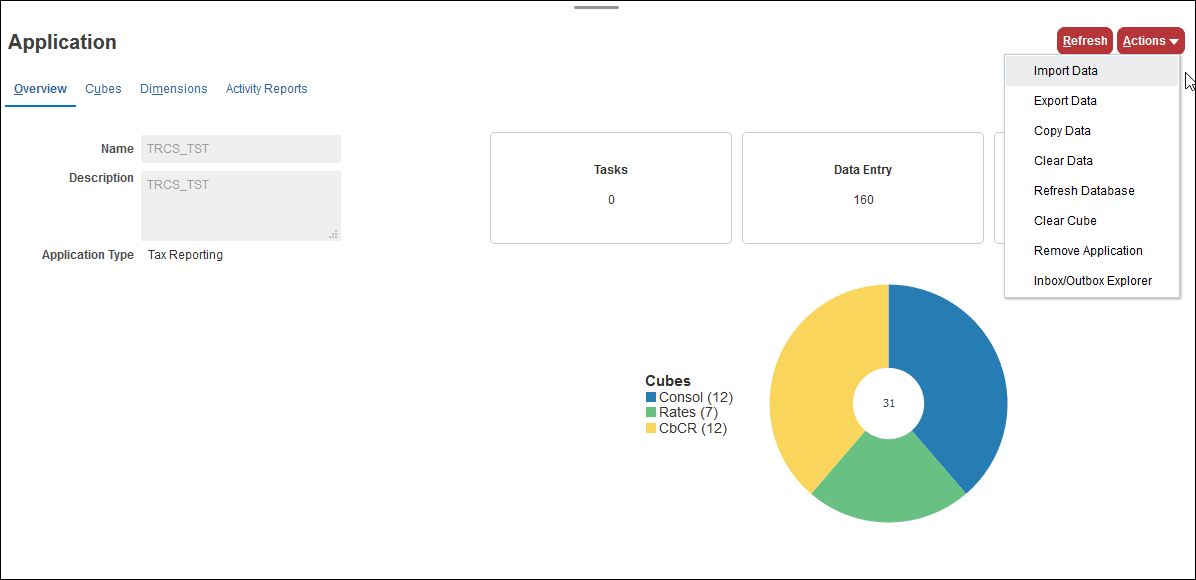
- Nella schermata Importa dati fare clic su Crea. Viene visualizzata una seconda schermata Importa dati.
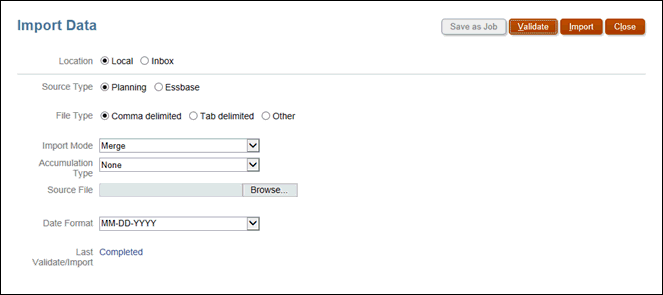
- In Ubicazione selezionare la posizione del file di importazione dei dati:
- Locale: il file di importazione dei dati viene importato in una posizione nel computer.
- Posta in entrata : il file di importazione dei dati viene importato dal server.
- Per Tipo di origine selezionare il tipo di origine come riportato di seguito.
- Planning
- Essbase
- Per Tipo di file, selezionare un'opzione.
- Delimitato da virgole
- Delimitato da tabulazioni
- Altro: immettere il carattere delimitatore utilizzato nel file di importazione. Per un elenco di eccezioni e caratteri di delimitazione supportati, fare riferimento alla sezione Altri caratteri delimitatori supportati.
- Selezionare la modalità di importazione:
- Unisci: i dati nell'applicazione vengono sovrascritti. Ogni record di dati viene importato nella cella, andando a sostituire i dati precedenti, se presenti.
- Sostituisci: i dati nell'applicazione vengono sostituiti. In modalità Sostituisci, l'intera combinazione di dati relativa a scenario, anno, periodo ed entità viene cancellata prima che venga trovato il primo record per una combinazione specifica di scenario/anno/periodo/entità.
- Selezionare il tipo di accumulo:
- Nessuno: viene sostituito il valore esistente nel database per il record.
- Con database: i dati vengono aggiunti al valore esistente della cella.
- All'interno del file: i valori di cella all'interno del file vengono accumulati.
- Selezionare il file di origine: in File di origine cercare e selezionare il file di origine, quindi fare clic su Aggiorna.
- Se si seleziona Locale, fare clic su Sfoglia per accedere al file.
- Se si era selezionato File in entrata, immettere il nome del file in File di origine.
- In Formato data selezionare il formato che si desidera utilizzare.
- In Ultima importazione rivedere la data dell'importazione precedente. Se si esegue questa operazione per la prima volta, verrà visualizzato un messaggio indicante che non sono presenti dati da visualizzare.
- Facoltativo: se la posizione selezionata è File in entrata, fare clic su Salva come job per salvare l'operazione di importazione come job, che sarà possibile programmare in modo da eseguirlo subito o in secondo momento.
- Facoltativo: se la posizione selezionata è Locale, fare clic su Convalida per verificare se il formato del file di importazione è corretto.
- Facoltativo: prima di avviare l'importazione, rivedere le opzioni selezionate.
Nota:
Durante l'importazione dei dati non viene eseguita alcuna convalida sulle intersezioni per determinarne la validità e i dati vengono caricati in tutte le intersezioni. Per esaminare i dati caricati nelle intersezioni non valide, eseguire il Report intersezioni non valide prima di importare i dati per visualizzare e cancellare le intersezioni non valide. Fare riferimento alla sezione Creazione di un report intersezioni non valide. - Fare clic su Importa.
- Nel messaggio che informa dell'avvenuta sottomissione dei dati fare clic su OK.
- Per visualizzare i dettagli del processo di importazione, fare clic su Applicazione e su Job, quindi in Attività recente fare clic sul collegamento dell'importazione per visualizzare i dettagli.