Esempio: creazione di un grafico per la visualizzazione del periodo e dello stato (con descrizione) del template form
In questo esempio viene creato un grafico che mostra il periodo e gli stati dettagliati di uno specifico form di dati supplementari.
Il grafico generato viene visualizzato come mostrato. Fare clic su un'area nel grafico per eseguire il drilling verso il basso e visualizzare i singoli record che costituiscono tale area aggregata.
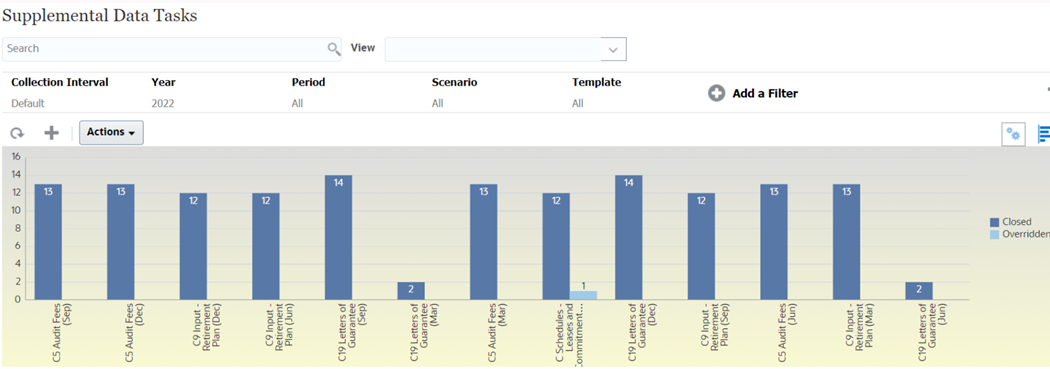
Per creare questo grafico, procedere come segue.
- Nella home page fare clic su Task. Fare clic su Task dei dati supplementari per visualizzare l'elenco dei task dei dati supplementari.
-
Nel Selettore vista nella parte superiore destra della pagina, selezionare Vista grafico.
Viene visualizzata la vista grafico, in cui viene mostrato un grafico predefinito.
- Fare clic su Modifica nella parte superiore destra per visualizzare la finestra di dialogo Modifica grafico.
- Nella scheda Proprietà, specificare le informazioni riportate di seguito.
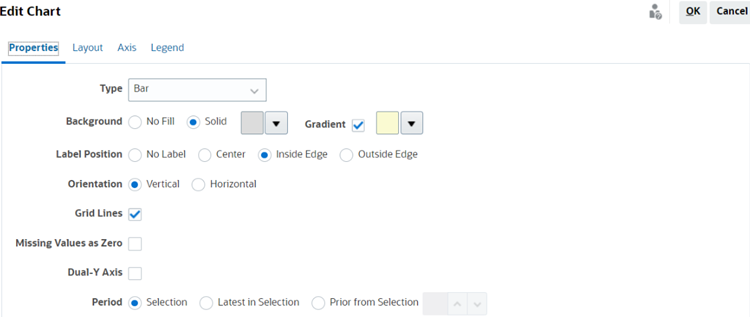
- In Tipo, selezionare A barre.
- In Sfondo, selezionare Pieno.Selezionare il colore desiderato dall'elenco a discesa.
- Selezionare Gradiente. Selezionare il colore desiderato dal menu a discesa.
- In Posizione etichetta, selezionare All'interno dell'asse.
- In Orientamento, selezionare Verticale.
- Selezionare Linee griglia.
- Deselezionare Valori mancanti come zero.
- Deselezionare Asse Y doppio.
- In Periodo, scegliere Selezione.
-
Nella scheda Layout, specificare le informazioni riportate di seguito.
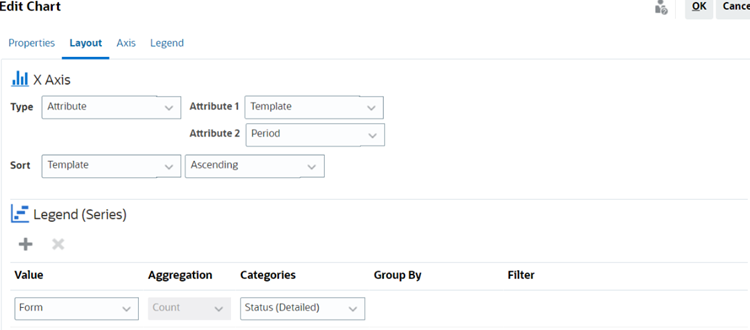
- Nella sezione Asse X, per Tipo selezionare Attributo. Per Attributo 1, selezionare Template. Per Attributo 2, selezionare Periodo.
- Nella sezione Legenda (serie), immettere due valori, come indicato di seguito.
- In Valore, selezionare Form.
- In Categorie, selezionare Stato (dettagliato).
- Nella scheda Asse, lasciare invariate le impostazioni predefinite.
-
Nella scheda Legenda, specificare le informazioni riportate di seguito.
- In Posizione legenda, selezionare A destra.
- In Tavolozza, selezionare Redwood.
- Fare clic su OK.