Esempio: creazione di un grafico per la visualizzazione della data fine pianificata/effettiva
In questo esempio viene visualizzato il completamento pianificato/effettivo dei task nel tempo, il che consente di controllare se le programmazioni sono in ritardo o in anticipo. Nel grafico vengono mostrate le date di fine di tutti i task che rientrano o sono successive a una determinata data. Verrà mostrato quindi un numero elevato di task all'inizio della programmazione con una riduzione graduale fino all'ultimo task della programmazione.
Il grafico generato viene mostrato di seguito. Fare clic su un'area nel grafico per eseguire il drilling verso il basso e visualizzare i singoli record che costituiscono tale area aggregata.
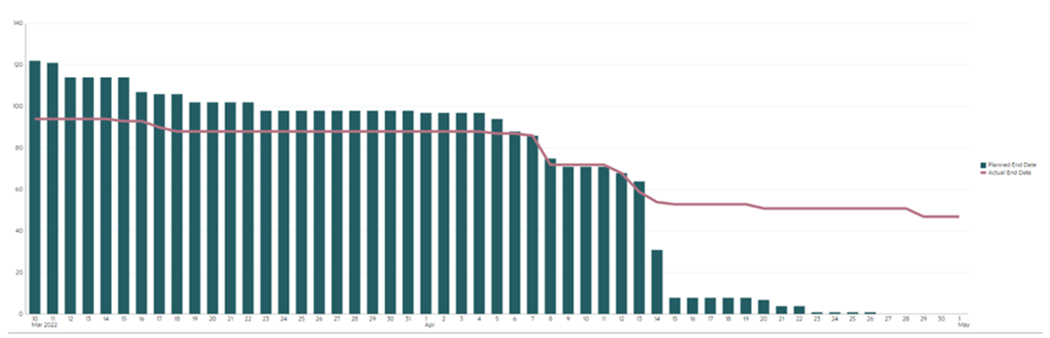
Per creare questo grafico, procedere come segue.
- Nella home page, fare clic su Task, quindi su Programmazione task per visualizzare l'elenco dei task.
- Nel Selettore vista nella parte superiore destra della pagina, selezionare Vista grafico.
Viene visualizzata la vista grafico, in cui viene mostrato un grafico predefinito.
- Fare clic sull'icona Modifica nella parte superiore destra per visualizzare la finestra di dialogo Modifica grafico.
- Nella scheda Proprietà, specificare le informazioni riportate di seguito.
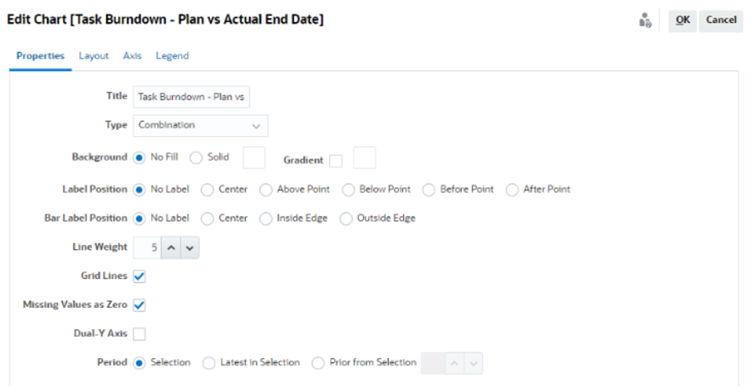
- In Tipo, selezionare Combinazione.
- In Sfondo, selezionare Nessun riempimento.
- In Posizione etichetta, selezionare Nessuna etichetta.
- In Posizione etichetta barra, selezionare Nessuna etichetta.
- Impostare Spessore riga su 5.
- Selezionare Linee griglia.
- Deselezionare Asse Y doppio.
- In Periodo, selezionare Selezione.
-
Nella scheda Layout, specificare le informazioni riportate di seguito.
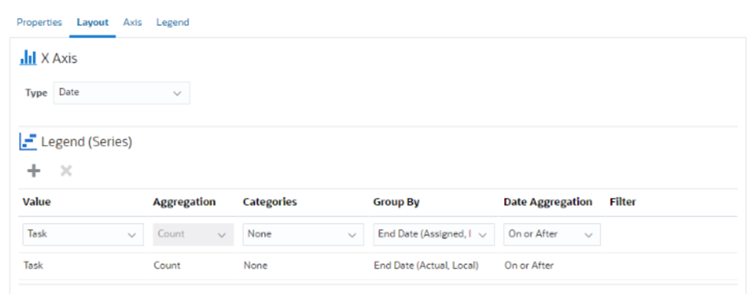
- Nella sezione Asse X, per Tipo selezionare Data.
- Nella sezione Legenda (serie), immettere due valori, come indicato di seguito.
Per la prima immissione, specificare quanto segue.
- In Valore, selezionare Task.
- In Categorie, selezionare Nessuna.
- In Raggruppa per, selezionare Data fine (assegnata).
- In Aggregazione data, selezionare Corrispondente o successivo a.
Per la seconda immissione, specificare quanto segue.
- In Valore, selezionare Task.
- In Categorie, selezionare Nessuna.
- In Raggruppa per, selezionare Data fine (effettiva, locale).
- In Aggregazione data, selezionare Corrispondente o successivo a.
- Nella scheda Asse, lasciare invariate le impostazioni predefinite.
- Nella scheda Legenda, specificare le informazioni riportate di seguito.
- In Posizione legenda, selezionare A destra.
- In Tavolozza, selezionare Redwood.
- Fare clic su OK.