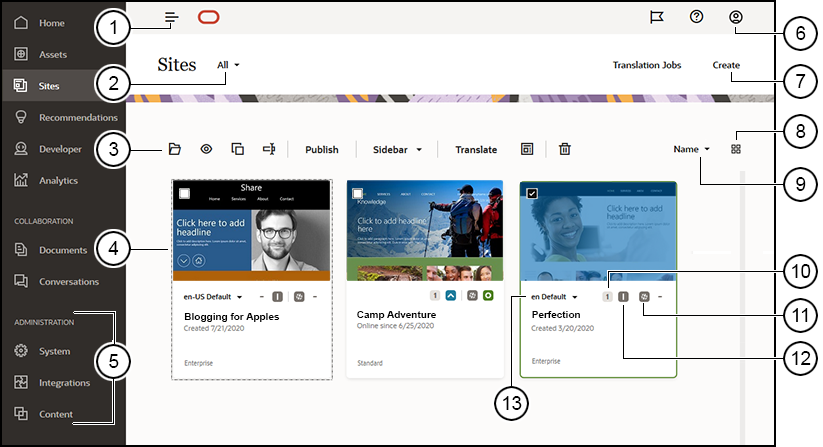「サイト」ページについて
「サイト」ページは、Webサイトを操作するための開始点です。
| コールアウト | 説明 |
|---|---|
| 1 |
パネル・トグルでは、ナビゲーション・メニューの表示と非表示を切り替えます。 |
| 2 |
フィルタ・メニューでは、サイト・リストをフィルタリングして、アクセス可能なすべてのサイトまたはサイトの一部を表示することができます。サイト・ガバナンスが有効になっている場合、保留中のサイト・リクエストを表示できます。 |
| 3 |
リストのサイトを選択した後に、アクション・バーが使用できるようになります。アクション・バーのオプションを使用して、サイトのオープン、表示、ステータスの変更、またはサイト名の変更を行い、その他のタスクを実行します。 表示されるオプションは、選択したサイトに対するロールによって異なります。たとえば、サイトを作成した場合、そのサイトに対してマネージャ・ロールを持ち、リストされたすべてのタスクを実行できます。ただし、他のユーザーがあなたとサイトを共有し、参照者ロールをあなたに割り当てた場合、サイト・プロパティを参照できますが、何も変更することはできません。 アクション・バー・オプションは、サイトの現在のステータスによっても異なります。「名前の変更」および「削除」オプションは、サイトがオフラインである場合のみ使用できます。 ヒント: ショートカットを探していますか。サイトを右クリックしてコンテキストを開き、オプションを選択してください。 |
| 4 |
サイト・リストには、あなたが所有しているサイトと、あなたと共有されているサイトがすべて表示されます。リストには、サイト名、更新数、サイトがセキュアかどうか、およびサイトのステータス(オンライン、オフラインまたは更新保留)が含まれます。 |
| 5 |
コンテンツ管理者としてログインしている場合、「管理」メニューが表示されます。これらのオプションにより、サービス設定の変更、統合の設定およびリポジトリや他のアセット関連機能の設定を行えます。 |
| 6 |
ユーザー・メニューには、プリファレンスの設定、フィードバックの提供、ヘルプへのアクセスおよびサインアウトのためのオプションがあります。ユーザー・ピクチャをクリックして、メニュー・オプションを表示します。 |
| 7 |
「作成」をクリックして、Webサイトの作成プロセスを開始します。サイトを作成する前に、管理者がサイトの作成を有効にし、1つ以上のテンプレートを提供する必要があります。サイト・ページの「作成」オプションまたはテンプレート・ページのテンプレートが表示されない場合は、サービス管理者に連絡してください。 |
| 8 |
ビュー・アイコンをクリックして、サイトがグリッド、リストまたは表ビューに表示されるかどうかを選択します。 |
| 9 |
ソート・オプションを使用して、サイトの表示順序を変更します。 |
| 10 |
番号の更新をクリックして、サイトの既存の更新を編集したり、サイトの新規更新を作成します。サイトに更新がない場合、サイトを開いて、サイト・ビルダーを編集モードに変更することで新しい更新を作成できます。 |
| 11 |
「オフライン」、「オンライン」または「再公開」アイコンをクリックして、サイトのステータスの変更、またはコミット済だがライブ・サイトへは公開されていない変更の公開を行います。 |
| 12 |
セキュリティ・アイコンは、サイトにログインが必要かどうかを示します。 |
| 13 |
言語リストを使用して、サイトに関連付けられたローカリゼーション・ポリシーで指定されている言語を表示します。ローカライズ・バージョンをプレビューするには、言語を選択してサイトを開きます。 |