ビデオの編集
Video Plusを有効にすると、ビデオのトリミングおよびクリップの設定によるフェード・インまたはフェード・アウトなど、Oracle Content Managementで直接、Video Plusアセットを編集できます。
注:
Video Plusはビジネス・リポジトリでは使用できません。次に、Video Plusアセットの編集時に表示されるものを示します:
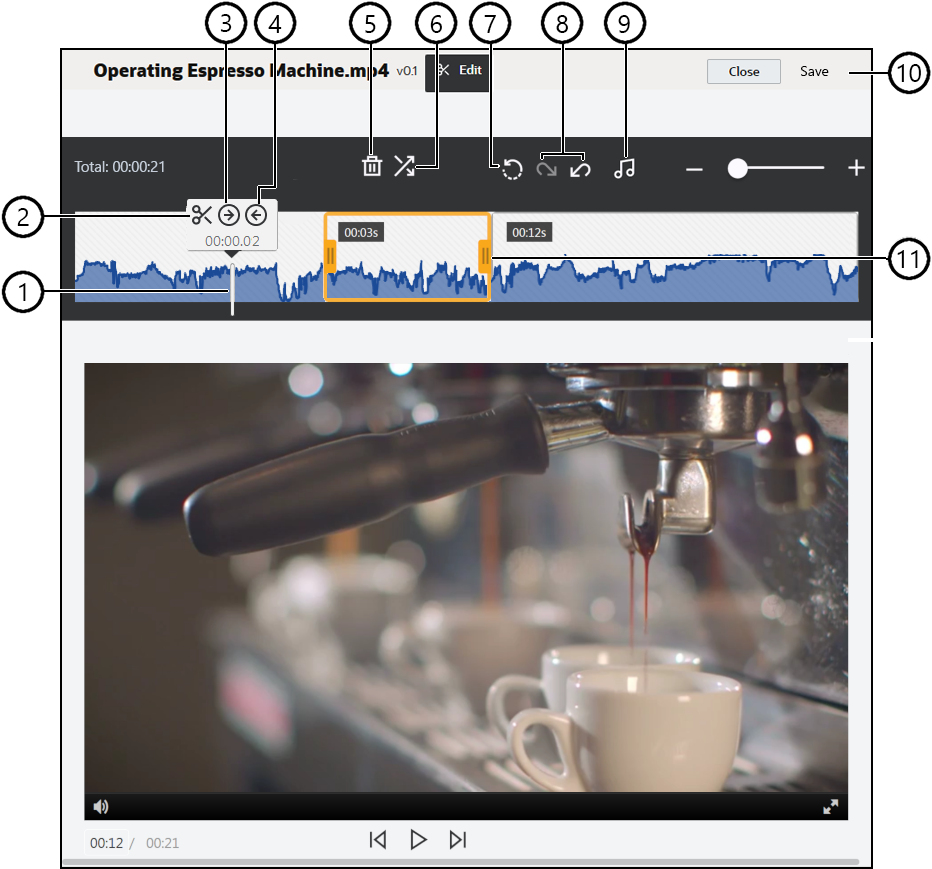
| アイテム | 説明 |
|---|---|
| 1 | 編集するタイムライン上の時点に時間マーカーを移動します。編集はすべてビデオ・タイムライン上で行われます。編集しようとする時点のタイムライン上をクリックして時間マーカーを配置するか、タイムライン上で時間マーカーをクリックしてドラッグします。右矢印キーを使用して時間マーカーを1秒先に進めることも、左矢印キーをクリックして1秒前に戻すこともできます。[Alt]+右矢印を使用すると10秒先に進み、[Alt]+左矢印を使用すると10秒前に戻ります。 |
| 2 | 「分割」は、タイムラインをセグメントに切ります。 |
| 3 | セット・インは、時間マーカーの時点を、ビデオの開始として指定します。 |
| 4 | セット・アウトは、時間マーカーの時点を、ビデオの終了として指定します。 |
| 5 | 「削除」は、選択されたセグメントをタイムラインから削除します。 |
| 6 | フェード・イン/アウトは、指定された時間の長さ(秒単位)までセグメントをフェード・インまたはフェード・アウトすることで、ビデオの開始と終了またはセグメント間の遷移をスムーズにします。アイコン( |
| 7 | 「リセット」は、保存していないかぎり、ビデオに行われた編集を削除します。コピーを保存しないで「閉じる」をクリックすると、行った編集が取り消されます。 |
| 8 | 「元に戻す」は、行った編集をタイムラインから連続して削除し、「再実行」は、削除した編集をタイムラインに連続して追加しなおします。 |
| 9 | オーディオの選択を使用すると、ビデオにオーディオ・トラックが複数ある場合に、使用するトラックを選択できます。選択したオーディオ・トラックは、タイムラインに表示されます。 |
| 10 | 「保存」をクリックして、編集したビデオを新規アセット、アセットのレンディション、または元のアセットの新規バージョンのいずれとして保存するかを選択します。 |
| 11 | クリップ・フレームのいずれかの側を必要な時点にクリックしてドラッグすると、ビデオの最初または最後の部分を簡単にトリミングして保存できます。 |
ビデオの編集
- 開始するには、サイドのナビゲーション・メニューで「アセット」をクリックして、編集するVideo Plusアセットを含むリポジトリを選択します。
- Video Plusアセットを選択し、
 をクリックしてビデオを開きます。
をクリックしてビデオを開きます。 - 「編集」をクリックして「編集」タブを開き、ビデオ・タイムラインを表示し、ビデオ編集ツールを有効にします。メニューを展開して「編集」を表示するには、
 をクリックします。ビデオにオーディオ・トラックがある場合、タイムラインに表示されます。オーディオ・トラックが複数ある場合は、オーディオの選択をクリックして使用するサウンド・トラックを選択します。
をクリックします。ビデオにオーディオ・トラックがある場合、タイムラインに表示されます。オーディオ・トラックが複数ある場合は、オーディオの選択をクリックして使用するサウンド・トラックを選択します。 - 前述したように、編集は編集ツールを使用して行います。
- 「保存」をクリックして、編集したビデオを新規アセット、アセットのレンディション、または元のアセットの新規バージョンのいずれとして保存するかを選択します。レンディションとして保存する場合は、そのレンディションの名前を入力します。この名前は28文字以下です。
注:
現在のバージョンのアセットしか編集できないことに注意してください。ビデオの一部を抜き出して、これを別のビデオ用に後で使用する場合、抜き出したビデオを新規アセットとして保存すると、元のアセットを追加のビデオ用に使用できます。 - 「OK」をクリックします。