イメージの編集
イメージの切取り、回転または反転を行うか、フォーマット、背景色またはイメージ品質を変更できます。次に、新しいイメージを新規レンディションまたは完全新規のアセットとして保存できます。
イメージの複数のバージョンがある場合、イメージを表示するときに、イメージ名の横にあるドロップダウン・メニューを使用して、最新のドラフト・バージョンと最後の公開済バージョンを切り替えることができます。公開されたイメージを編集するには、そのイメージを新規リビジョンまたは新規アセットとして保存する必要があります。すでにドラフトがありサイト・ビルダーで作業中の場合、ドラフトは自動的にエディタで開かれます。「アセット」ページからアセットを表示中の場合、イメージを編集可能にする前にドラフトに切り替える必要があります。
イメージを編集するには:
- 「アセット」ページからイメージを開き、次に「編集」をクリックするか、またはサイト・ビルダーで、編集するコンポーネントのメニュー・アイコン
 をクリックし、「設定」を選択して、
をクリックし、「設定」を選択して、 をクリックします。サイト・ビルダー内で複数のイメージを許容するコンポーネント(ギャラリなど)を編集中の場合、「イメージ」をクリックしてから、編集するイメージをクリックして編集アイコン(
をクリックします。サイト・ビルダー内で複数のイメージを許容するコンポーネント(ギャラリなど)を編集中の場合、「イメージ」をクリックしてから、編集するイメージをクリックして編集アイコン( )を表示します。
)を表示します。 - 次のいずれかのアクションを使用してイメージを編集します。
- イメージを切り取るには、
 「切取り」をクリックします。切取りツールバーで事前定義されたイメージ比率の1つを選択するか、イメージの切取りハンドルを目的の位置までドラッグします。完了したら、切取りツールバーで「切取り」をクリックします。
「切取り」をクリックします。切取りツールバーで事前定義されたイメージ比率の1つを選択するか、イメージの切取りハンドルを目的の位置までドラッグします。完了したら、切取りツールバーで「切取り」をクリックします。 - イメージを回転または反転するには、
 「回転」をクリックします。回転ツールバーで、カスタム回転度を入力する、ボタンを使用してイメージを左または右に回転する、あるいはイメージを水平方向または垂直方向のいずれに反転するかを選択します。
「回転」をクリックします。回転ツールバーで、カスタム回転度を入力する、ボタンを使用してイメージを左または右に回転する、あるいはイメージを水平方向または垂直方向のいずれに反転するかを選択します。 - イメージにウォーターマークを追加するには、
 「ウォーターマーク」をクリックします。テキストをイメージに追加し、テキスト・サイズ、スタイル、色および不透明度を、ウォーターマーク・ツールを使用して必要に応じて変更します。
「ウォーターマーク」をクリックします。テキストをイメージに追加し、テキスト・サイズ、スタイル、色および不透明度を、ウォーターマーク・ツールを使用して必要に応じて変更します。 - イメージ・フォーマットを変更するには、
 「オプション」をクリックし、「フォーマット」ドロップダウン・リストから新しいフォーマットを選択します。
「オプション」をクリックし、「フォーマット」ドロップダウン・リストから新しいフォーマットを選択します。 - 背景色を変更するには、
 「オプション」をクリックし、「背景色」ドロップダウン・メニューからオプションを選択します。
「オプション」をクリックし、「背景色」ドロップダウン・メニューからオプションを選択します。 - .jpgまたは.webp (Google Chromeブラウザに対応)を編集中の場合、イメージ品質を変更してより小さなファイル・サイズを作成できます。
 「オプション」をクリックし、「品質」ボックスに新しいパーセンテージを入力します。
「オプション」をクリックし、「品質」ボックスに新しいパーセンテージを入力します。 - 変更を元に戻すか、やりなおすには、
 または
または をクリックします。行ったすべての変更を削除するには、「リセット」をクリックします。
をクリックします。行ったすべての変更を削除するには、「リセット」をクリックします。 - イメージの拡大率を変更するには、ズーム・コントロールを使用します(
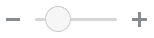 )。
)。
- イメージを切り取るには、
- 変更を保存するには、「保存」をクリックし、新規レンディション(アセット・リポジトリのみ)として保存するか、または完全新規のアセットとして保存するかを選択します。あるいは、カスタム・レンディションを編集中の場合、イメージを保存して置き換えることもできます。