ステップ1: Cloud EDMへのOracle Financials Cloud一般会計アプリケーションの登録
- 「アプリケーション」から、「登録」をクリックします。
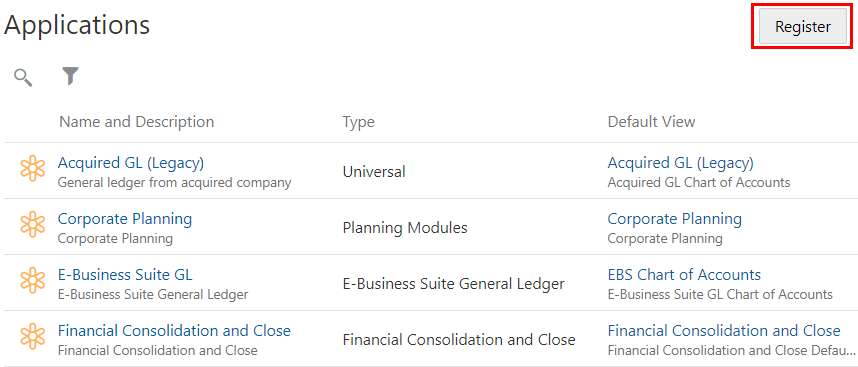
- 「Financials Cloud一般会計」アプリケーション・タイプを選択します。
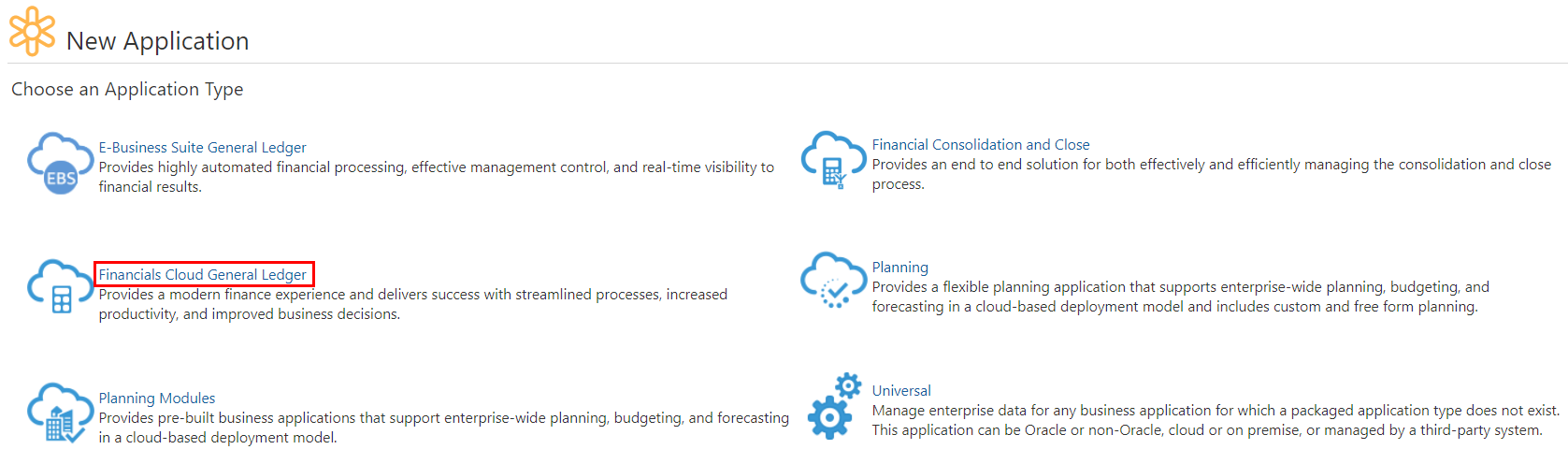
- 「追加」をクリックして、外部のOracle Financials Cloud一般会計サービスに対する接続情報を指定します。
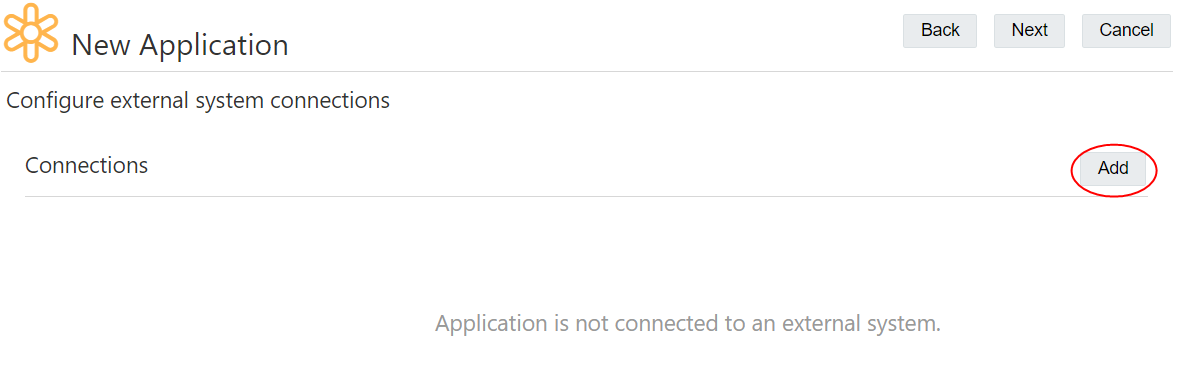
- 外部のOracle Financials Cloud一般会計サービスの接続詳細を入力し、「次」をクリックします。
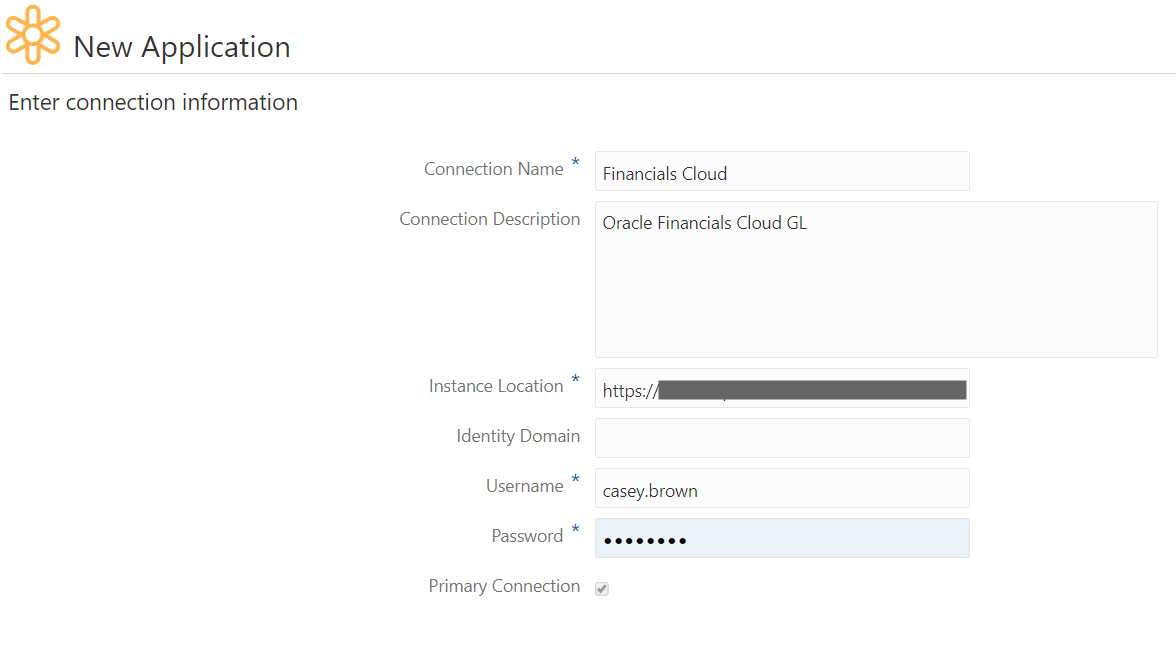
- 「次」をクリックします。
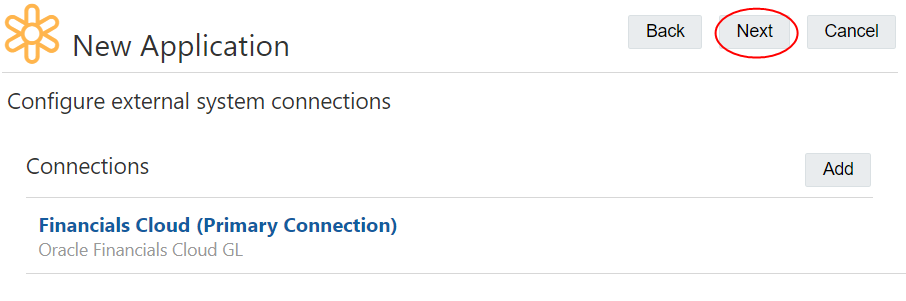
- 「アプリケーション・サマリー」画面で「作成」をクリックします。
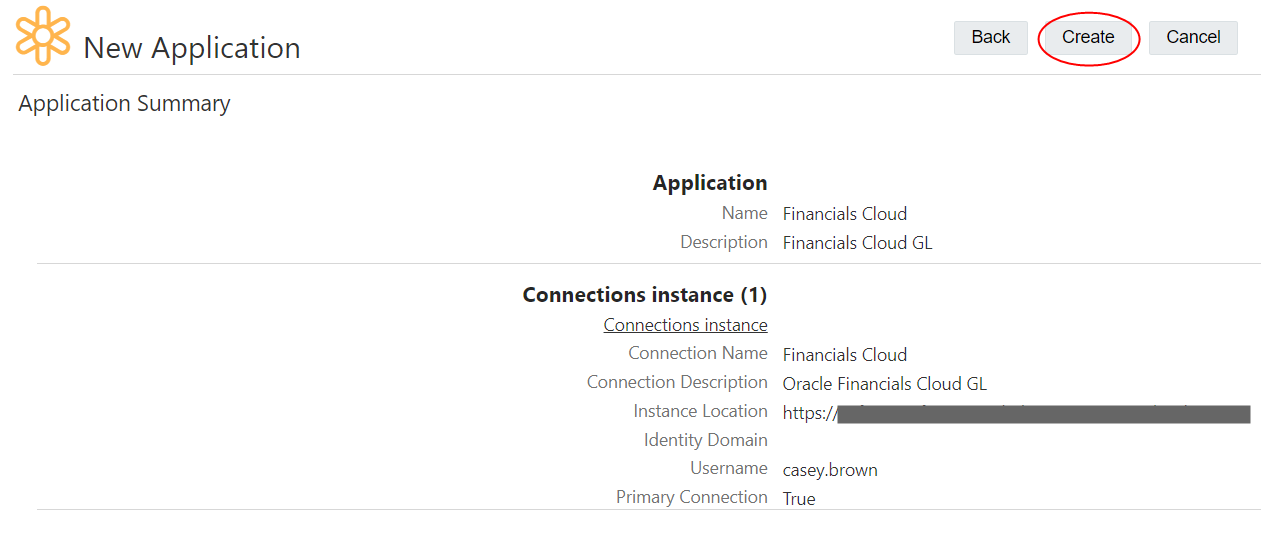
- 「財務設定」画面で次の情報を入力し、「次」をクリックします。
- アクティブ言語: Oracle Financials Cloudアプリケーションでステータスが「アクティブ」になる言語。
- ベース言語: アクティブ言語の中からベース言語を1つ選択します。
- 複数のアクティブ・ツリー・バージョンを許可: ツリー構造定義で複数のアクティブ・ツリー・バージョンを許可します。
- 複数のルート・ノードを許可: 階層内で複数のルート・ノードを有効にします。
- 重複ノードを許可: 共有ノードを有効にします。
- 最大深さ: ツリー構造のデータの深さ限度を入力するか、ツリー構造に深さ限度がない場合は「-1」を入力します。
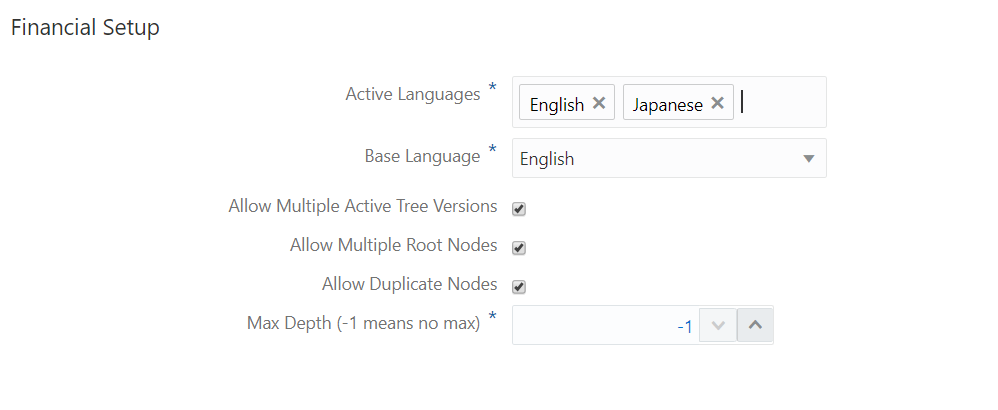
- 「セグメント」ページで次のセグメント情報を入力し、「次」をクリックします。
- 値セット・コード: Oracle Financials Cloudアプリケーションの値セット・コードを入力します。
- 値セットの説明: 値セットの説明を入力します。
- 標準勘定科目セグメント: このセグメントが勘定体系で標準勘定科目として使用される場合に選択します。
- 値のタイプ: 値セットの値がテキストか数値かを指定します。
- 最大長: 値セットの値の最大文字長を入力します。
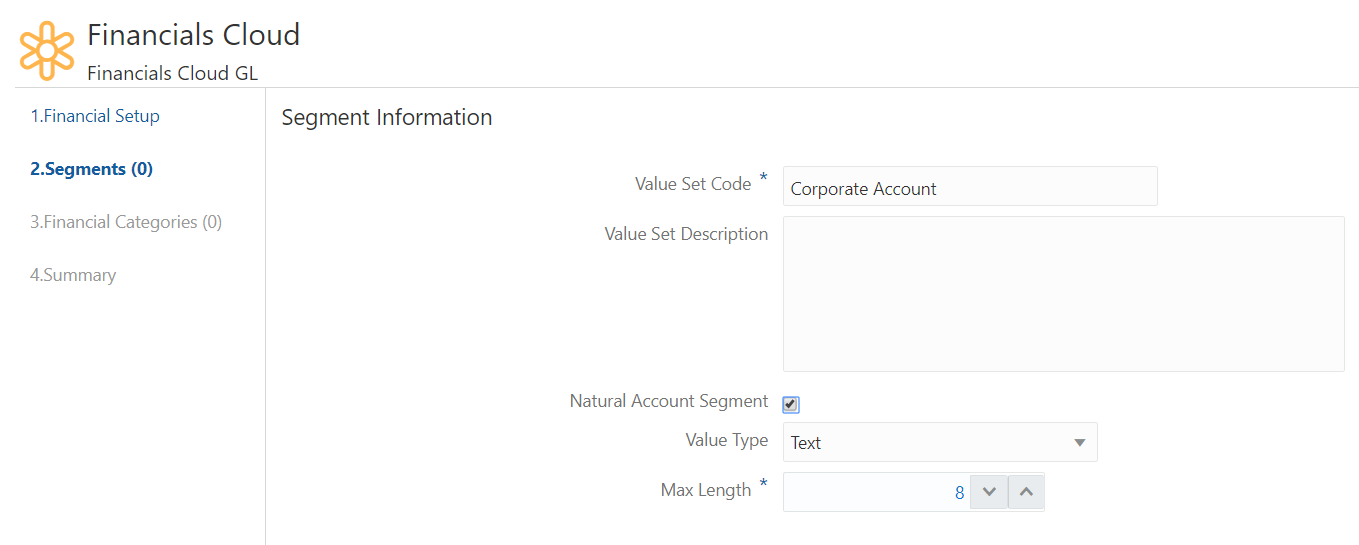
- 値タイプ定義ページで、最小値と最大値を入力し、テキストを大文字にしたり最大文字長まで0を埋め込んだりする必要があるかを指定し、「次」をクリックします。
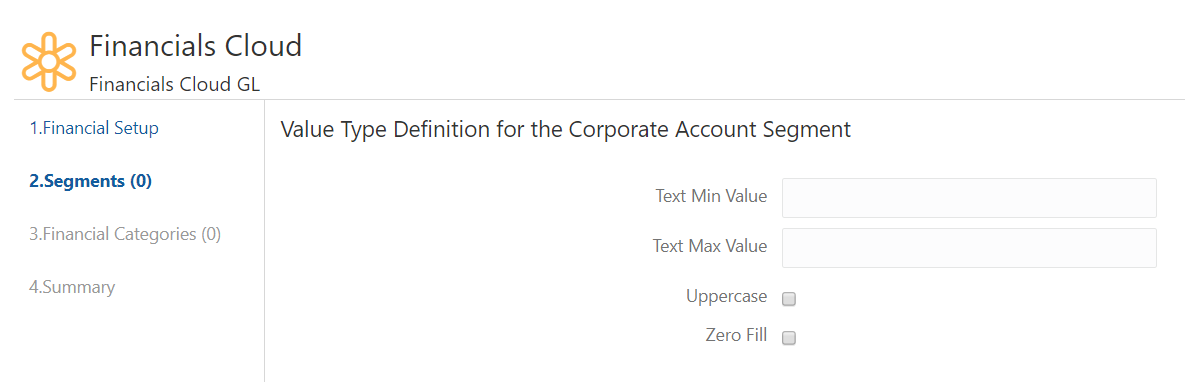
注:
前のステップでの「セグメント情報」および値タイプ定義のフィールドの設定は、Oracle Financials Cloudの値セットの対応する設定と一致する必要があります。Oracle Financials Cloud一般会計のこれらの設定を調べるには、値セットの管理タスクを使用します。
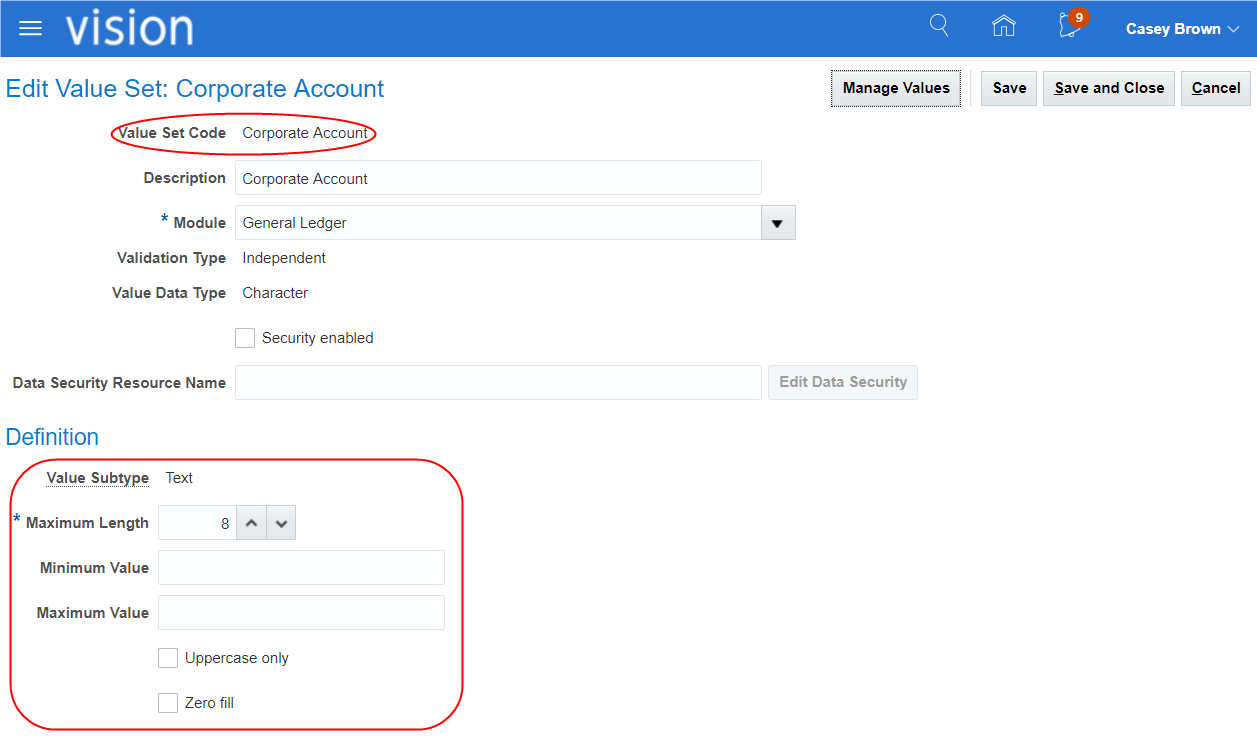
- 次に、Corporate Accountセグメントのツリーを追加します。「追加」をクリックします。
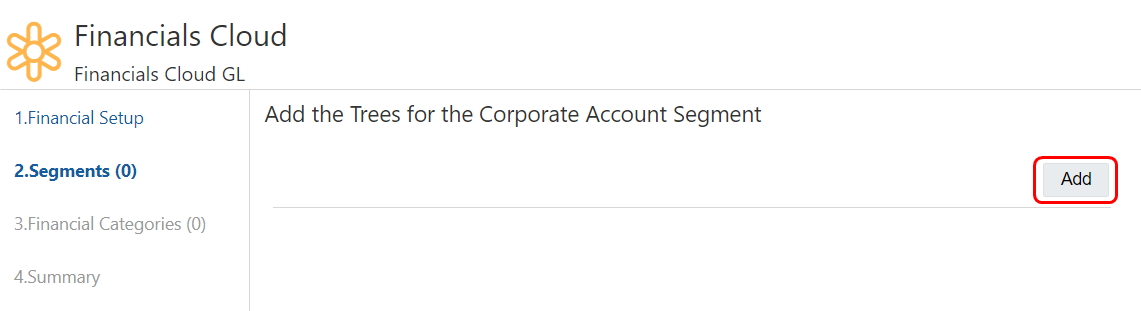
- 「ツリー・コード」、「ツリー・バージョン名」、「バージョン開始日」および「バージョン終了日」を入力し、「次」をクリックします。
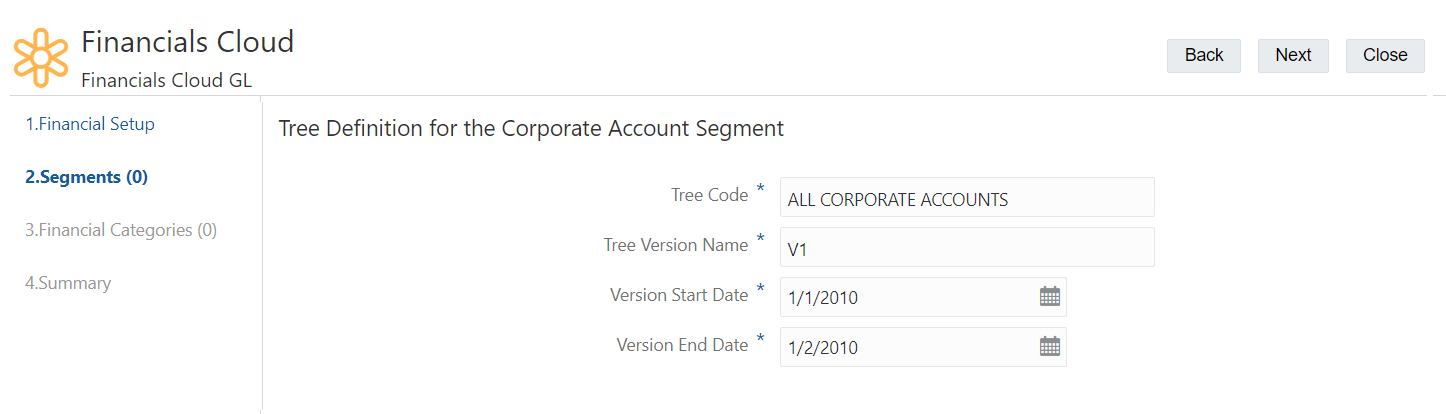
注:
ツリー定義は、Oracle Financials Cloud勘定科目階層の対応するツリーと一致する必要があります。Oracle Financials Cloud一般会計のこれらの設定を調べるには、勘定科目階層の管理タスクを使用します。
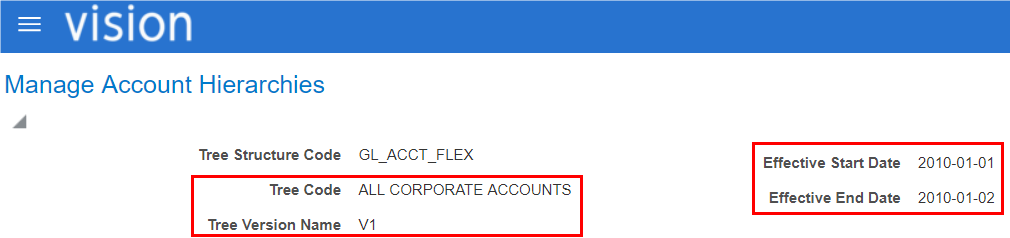
- 「次」をクリックして、「セグメントの追加」ページに戻ります。
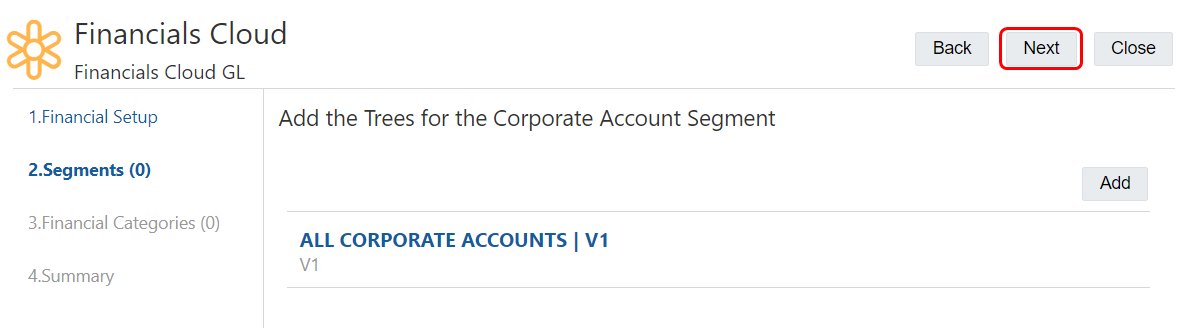
- 「追加」をクリックしてセグメントとツリーの追加を続行し、終了したら「次」をクリックします。このシナリオでは、Corporate Company、Corporate Cost Center、Corporate LoBおよびCorporate Productのセグメントを追加しました。
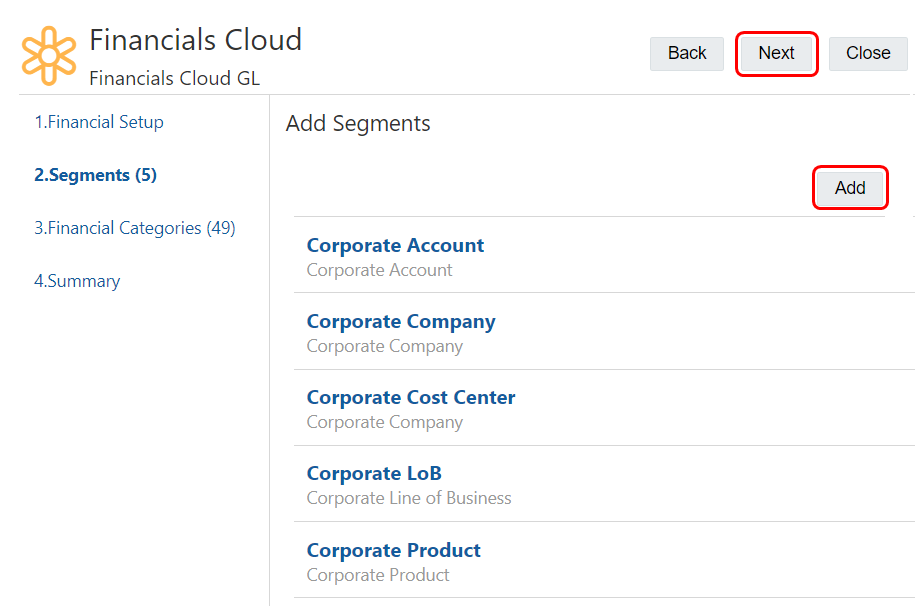
- 「財務カテゴリ」ページで「次」をクリックします。
注:
「財務カテゴリ」ページに、Oracle Financials Cloud一般会計のデフォルトの財務カテゴリがリスト表示されます。Oracle Financials Cloud一般会計サービスの財務カテゴリを編集した場合は、変更済の値と一致するようにここで設定を変更できます。
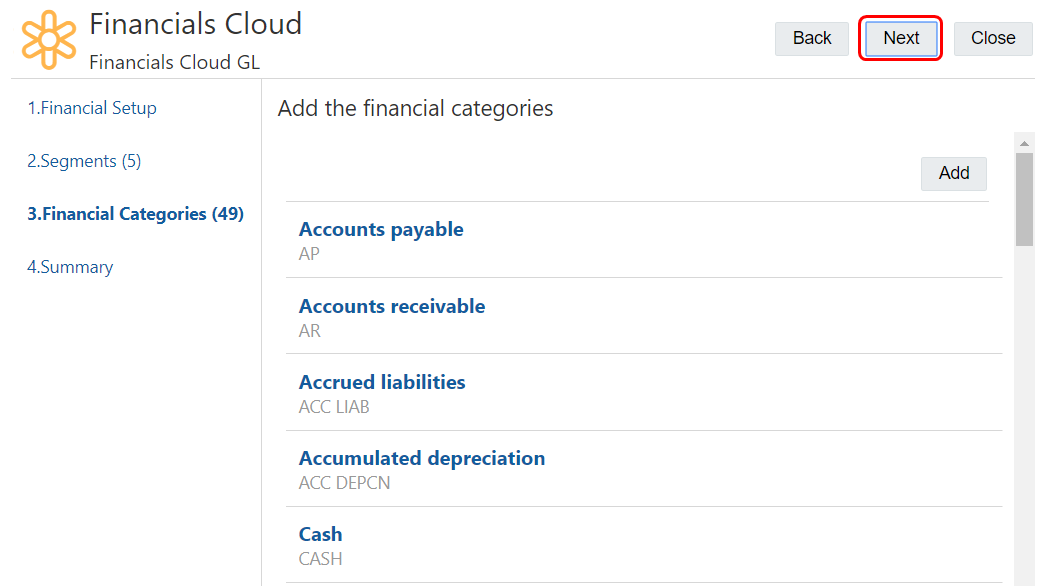
- 登録のサマリーを確認して、「適用」をクリックします。
