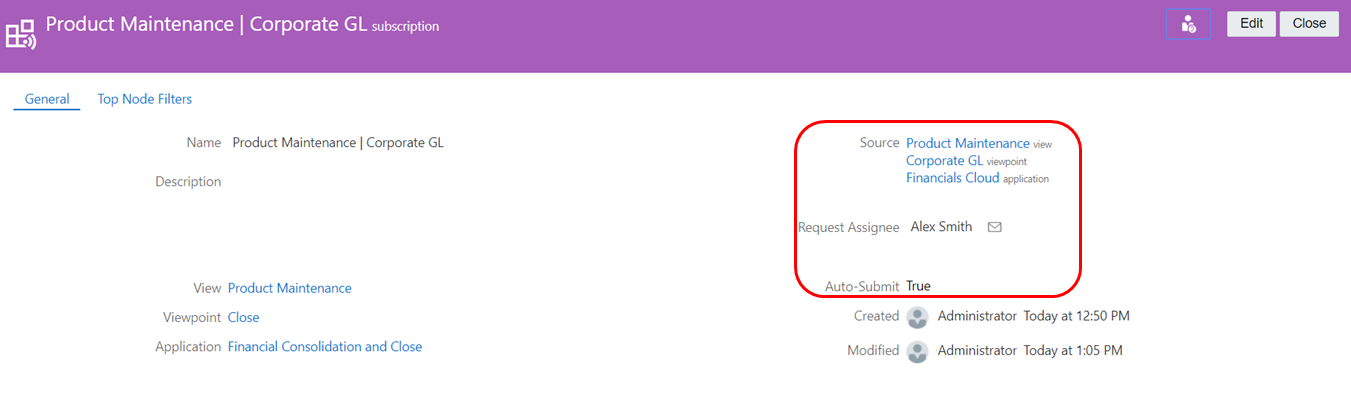ステップ2: サブスクリプションの作成
Corporate GL、Corporate PlanningおよびFinancial Closeのビューポイントを含むメンテナンス・ビューを作成した後に、Corporate PlanningおよびFinancial Closeビューポイントのサブスクリプションを作成すると、Corporate GLビューポイントで変更が行われた際に、サブスクリプション要求が自動的に生成され、同じ変更が他の2つのビューポイントでも行われます。
- 「ビュー」から「Product Maintenance」をクリックします。
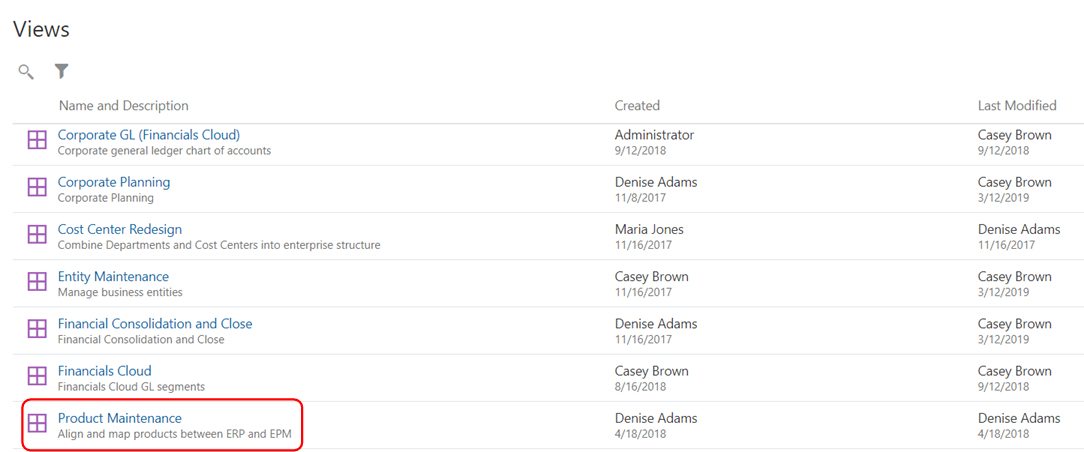
- 「Plan」タブで
 をクリックし、「検査」を選択します。
をクリックし、「検査」を選択します。
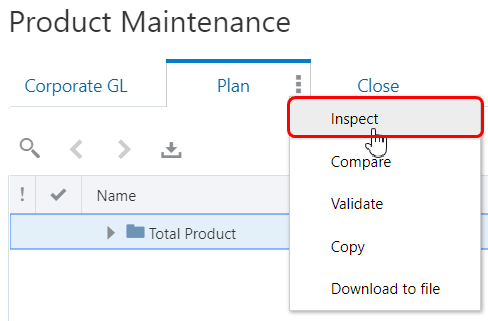
- 「サブスクリプション」タブで、「作成」をクリックします。

- 「サブスクリプション」ウィザードで、「ソース・ビューポイント」ドロップダウン・メニューをクリックし、「製品のメンテナンス」ビューの「Corporate GL」ビューポイントを選択します。ソース・ビューポイントを選択すると、ソース・ビューおよびビューポイントとともにサブスクリプション名が自動的に移入されます。オプションで説明を入力し、「作成」をクリックします。
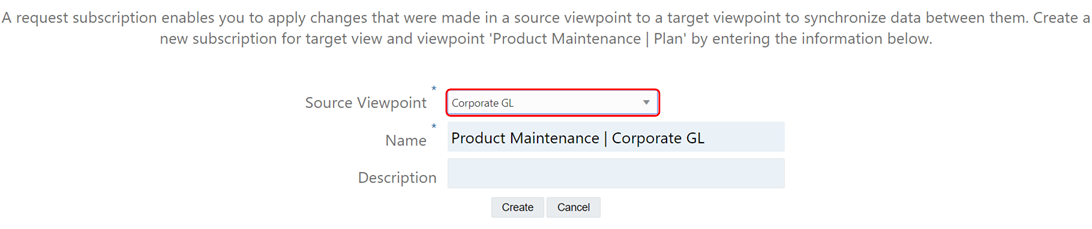
サブスクリプションがサブスクリプション・インスペクタに表示されます。
- 次に、要求の担当者を指定します。「編集」をクリックします。
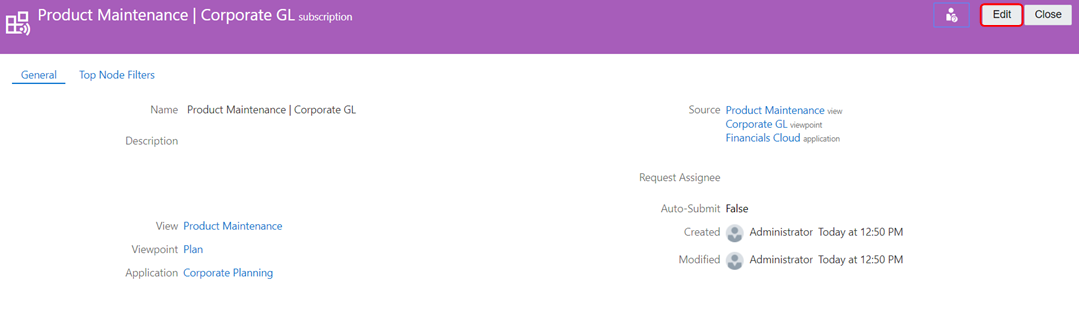
- サブスクリプション・インスペクタで、次のアクションを行います。
- 「要求担当者」ドロップダウン・メニューをクリックし、サブスクリプション要求を割り当てる個人を選択します。このシナリオでは、Corporate Planningデータ・マネージャのMartin Conwayを選択しています。
- 「自動送信」チェック・ボックスを選択します。
- 「保存」をクリックし、「閉じる」をクリックします
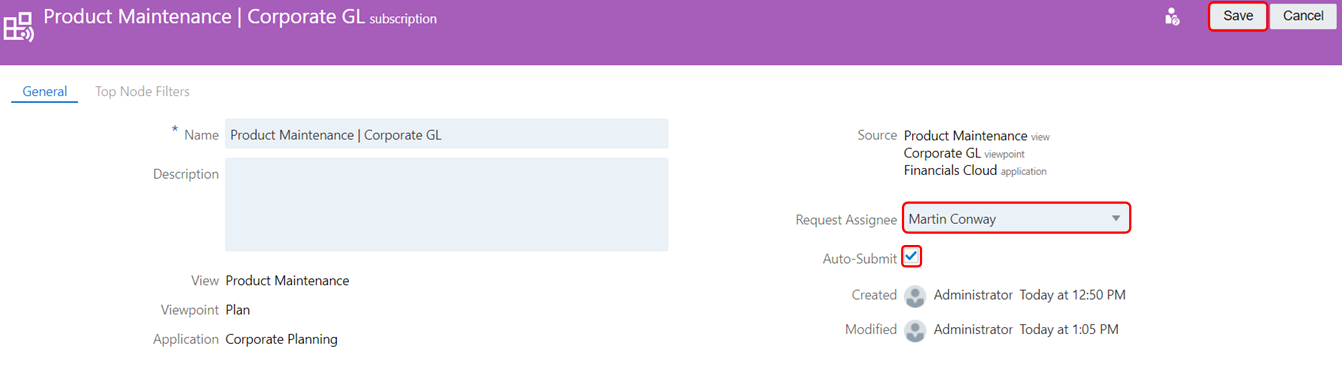
- 「Close」タブで、ステップ2から6を繰り返し、次のように設定された別のサブスクリプションを作成します。
- 「ソース」ビュー: Product Maintenance
- 「ソース」ビューポイント: Corporate GL
- 要求担当者: Alex Smith (Financial Closeデータ・マネージャ)
- 「自動送信」: True