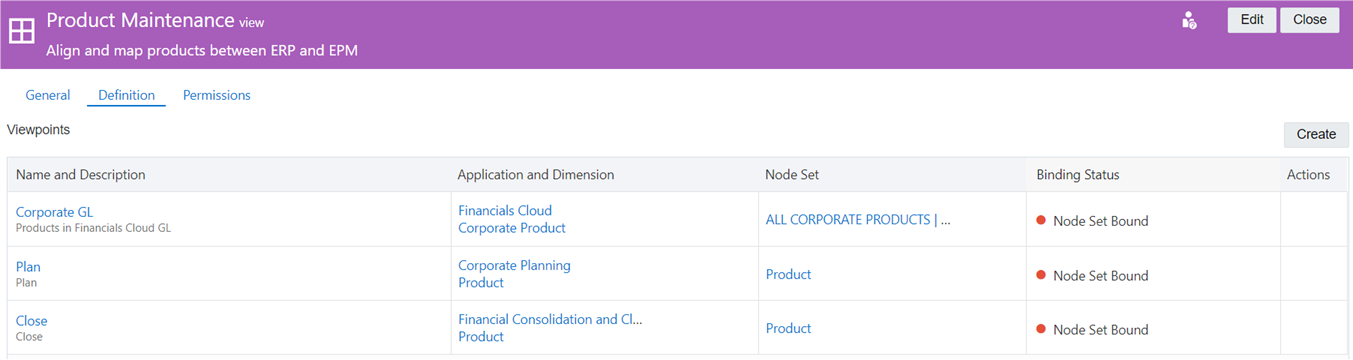ステップ1: メンテナンス・ビューの作成
- 「ビュー」で、「作成」をクリックします。
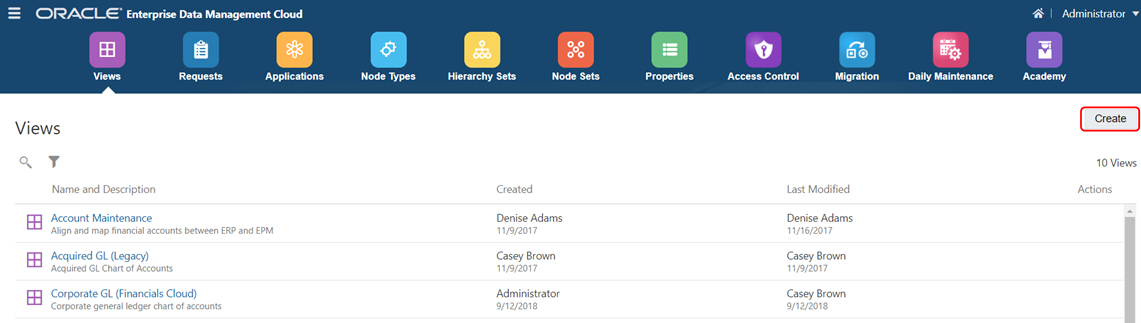
- メンテナンス・ビューの名前と説明を入力し、「作成」をクリックします。
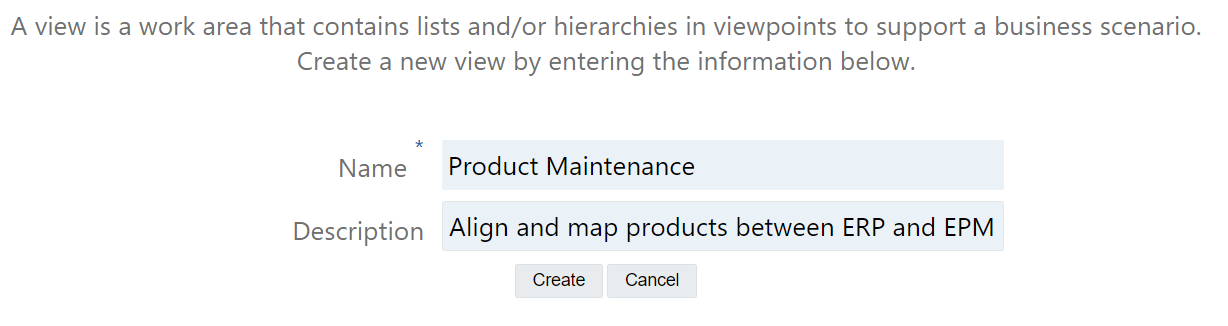
メンテナンス・ビューがビュー・インスペクタに表示されます。
- ビュー・インスペクタの「定義」タブで「作成」をクリックして、メンテナンス・ビューのビューポイントを定義します。
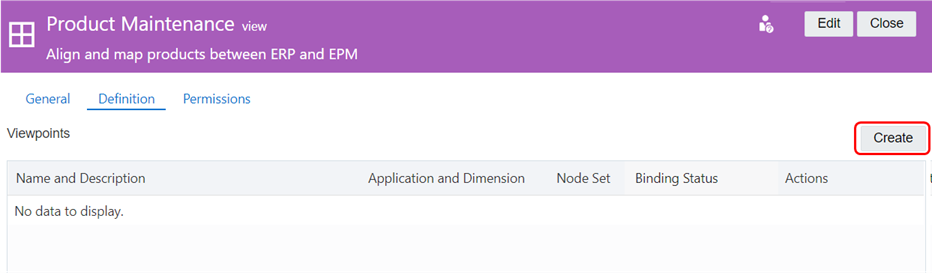
- 「アプリケーション・ディメンション」で、ドロップダウン・リストを使用して、ビューポイントを作成するディメンションを選択します。このシナリオでは、Financials CloudアプリケーションのCorporate Productディメンションを選択します。
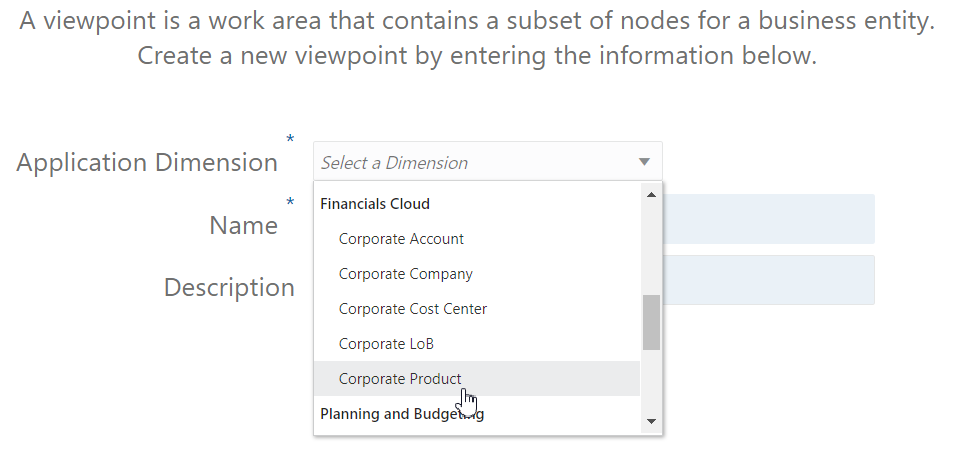
- ビューポイントの名前、およびオプションで説明を入力し、「作成」をクリックします。
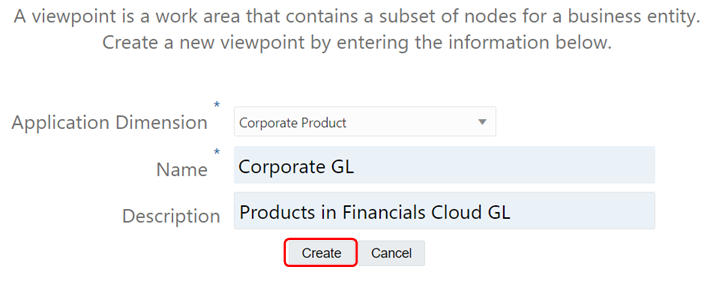
ビューポイントが「ドラフト」モードでビューポイント・インスペクタに表示されます。
- ビューポイント・インスペクタから、「編集」をクリックします。
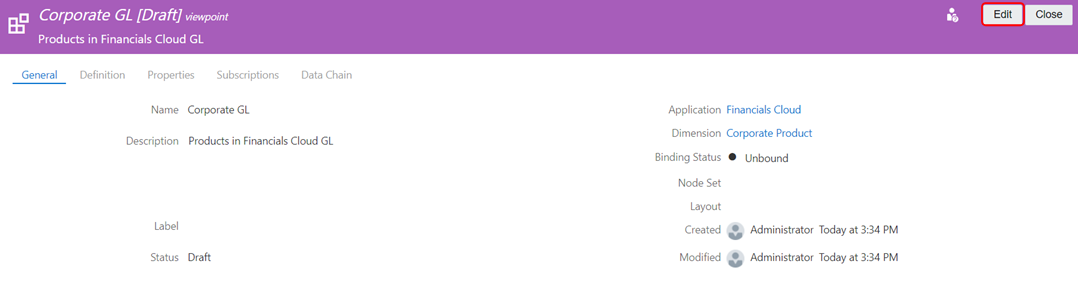
- 「ノード・セット」で、ドロップダウン・メニューを選択し、ビューポイントのノード・セットを選択します。このシナリオでは、「ALL CORPORATE PRODUCTS | V1」を選択します。
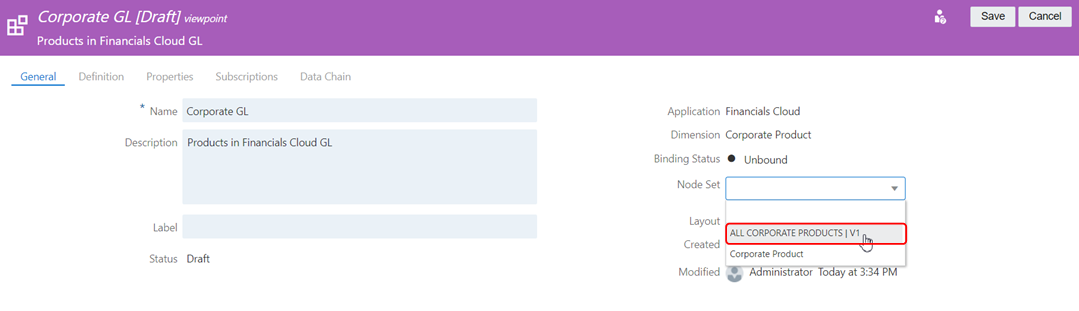
ノード・セットを選択すると、階層セットが自動的に移入されます。
- 「保存」をクリックします。
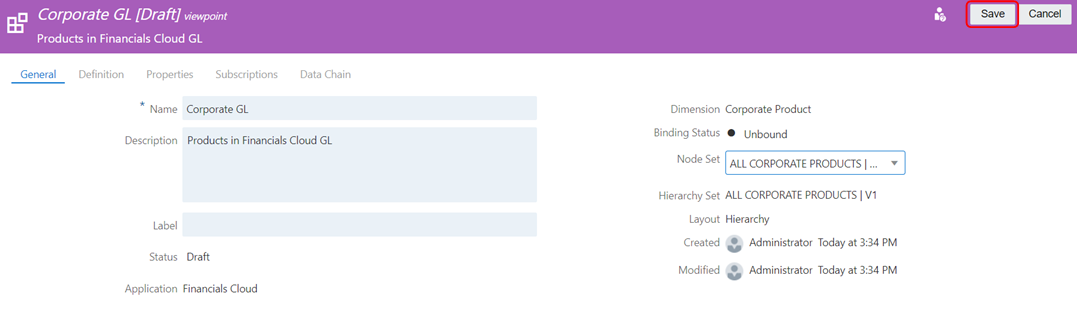
「バインド・ステータス」フィールドが更新され「ノード・セットのバインド済」と表示されます(これは、ビューポイントに、Productsディメンションにバインドされたノード・セットが含まれることを示します)。バインディング・ルールの理解を参照してください。
- ビュー・インスペクタから、ステップ3から8を繰り返して、次のディメンションのビューポイントを作成します。
ビューポイント名 ビューポイントの説明 アプリケーション ディメンション ノード・セット Plan Plan Corporate Planning Product Product Close Close Financial Consolidation and Close Product Product