241/304
フィードバックの提供を使用した情報の送信
- フィードバックを提供する画面が表示されているときに、次のいずれかのオプションを使用して、フィードバックの提供ユーティリティにアクセスします。
- 画面の右上に表示されるユーザー名をクリックして「フィードバックの提供」を選択します。
- Oracle Fusion Cloud Enterprise Data Management、およびEnterprise Data Management以外のビジネス・プロセスの場合: 「アクセス制御」または「移行」モーダル・ウィンドウが開いている場合は、
 (ユーザー支援)をクリックして「フィードバックの提供」を選択します。
(ユーザー支援)をクリックして「フィードバックの提供」を選択します。
- 「フィードバックの提供」には、特定の問題を解決する方法を自分で学習するためのリンクがリストされています。それでもフィードバックを提供する場合は、下部にあるリンクをクリックします。
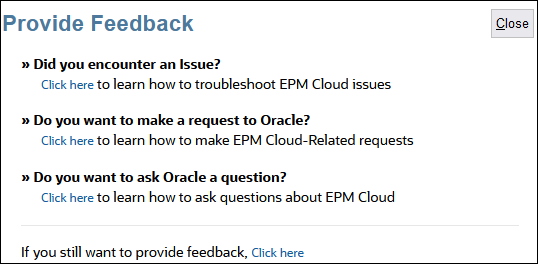
- 必須: 「簡単な説明を入力してください」では、発生した問題について説明します。
- オプション: 画面の領域を強調表示または暗くするオプションを選択します。
-
「強調表示」を選択して、画面上をクリック・アンド・ドラッグして画面の一部を強調表示します。たとえば、エラーや問題を強調表示します。
-
「暗くする」を選択し、画面上をクリック・アンド・ドラッグして画面の一部を非表示にします。スクリーンショットから機密データを非表示にする場合はこのオプションを使用します。
-
 (「追加」ボタン)をクリックしてスクリーンショットを取得します。
(「追加」ボタン)をクリックしてスクリーンショットを取得します。- オプション: 別のスクリーンショットを追加します。
- 取得する新しい画面に移動します。
 (追加)をクリックします。
(追加)をクリックします。- オプション: 画面の領域を強調表示または暗くするオプションを選択し、画面上をクリック・アンド・ドラッグして領域を強調表示または暗くします。
- 現在の画面で実行した問題またはアクションを記述します。
- 「追加」をクリックします。
- 別のスクリーンショットを追加するには、前述のステップを繰り返します。
- 「送信」をクリックします。
- 「環境」および「プラグイン」情報を確認します。
 (次)をクリックしてスクリーンショットを確認します。
(次)をクリックしてスクリーンショットを確認します。- オプション: オラクルがメンテナンス・スナップショットにアクセスすることを許可できます。「アプリケーション・スナップショットの送信の確認」をクリックします。
注:
このオプションは、組織でオラクルによるデータへのアクセスを制限するポリシーが適用され、サービス管理者がアプリケーション・スナップショットをオラクルに送信できない場合は無効になります。また、制限されたすべてのOCIリージョン(OC2およびOC4レルムのリージョンなど)でも無効になります。 - 「アプリケーション・スナップショットの送信」がグレー表示されている場合にクリックすると、次のエラー・メッセージが表示されます:
サービス管理者がOracleへのデータ・アクセスを制限しました。このため、フィードバックの提供でアプリケーション・スナップショットを送信できません。 - 「アプリケーション・スナップショットの送信」が有効になっている場合は、「はい」オプションを選択します。
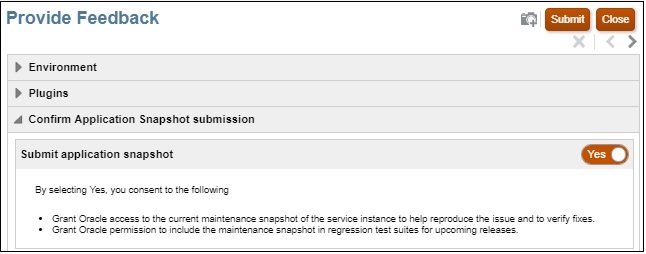
- 「送信」をクリックします。
- オプション: 問題を解決するためにオラクルの支援が必要な場合は画面上の指示に従ってサービス・リクエストを記録します。サービス・リクエストの作成時には、必ず、画面に表示される参照番号を入力してください。参照番号はフィードバック通知の電子メールにも含まれています。
- 「閉じる」をクリックします。