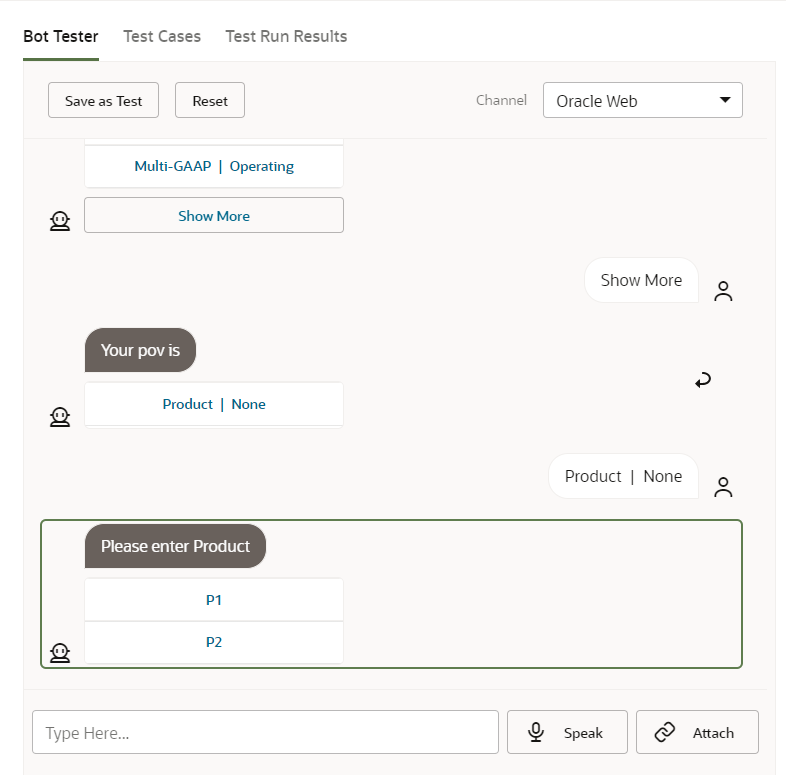カスタム・ディメンションの追加
この項では、Productと呼ばれるConsolidation and Close拡張スキルにカスタム・ディメンションを追加する方法の例を説明します。Financial Consolidation and Close 環境にある各カスタム・ディメンションを追加するには、これらの手順を繰り返す必要があります。
Note:
Tax Reportingの場合も同じ手順に従います。開始する前に、カスタム・ディメンション名とシノニムを把握する必要があります。
カスタム・ディメンションを追加するには:
-
Oracle Digital Assistantで、開発 > スキルに移動し、拡張された
Consolidation and Closeスキルを見つけて開きますサイドバー・ナビゲーションから、「エンティティ」
 をクリックします。
をクリックします。 -
Productカスタム・ディメンションを
EPM_DIMENSIONエンティティに追加するには:- 左側の列で、リストを下にスクロールして
EPM_DIMENSIONをクリックします。 - ダイアログの中央部にある「構成」で、「+ 値」をクリックします。値の作成ダイアログが表示されます。
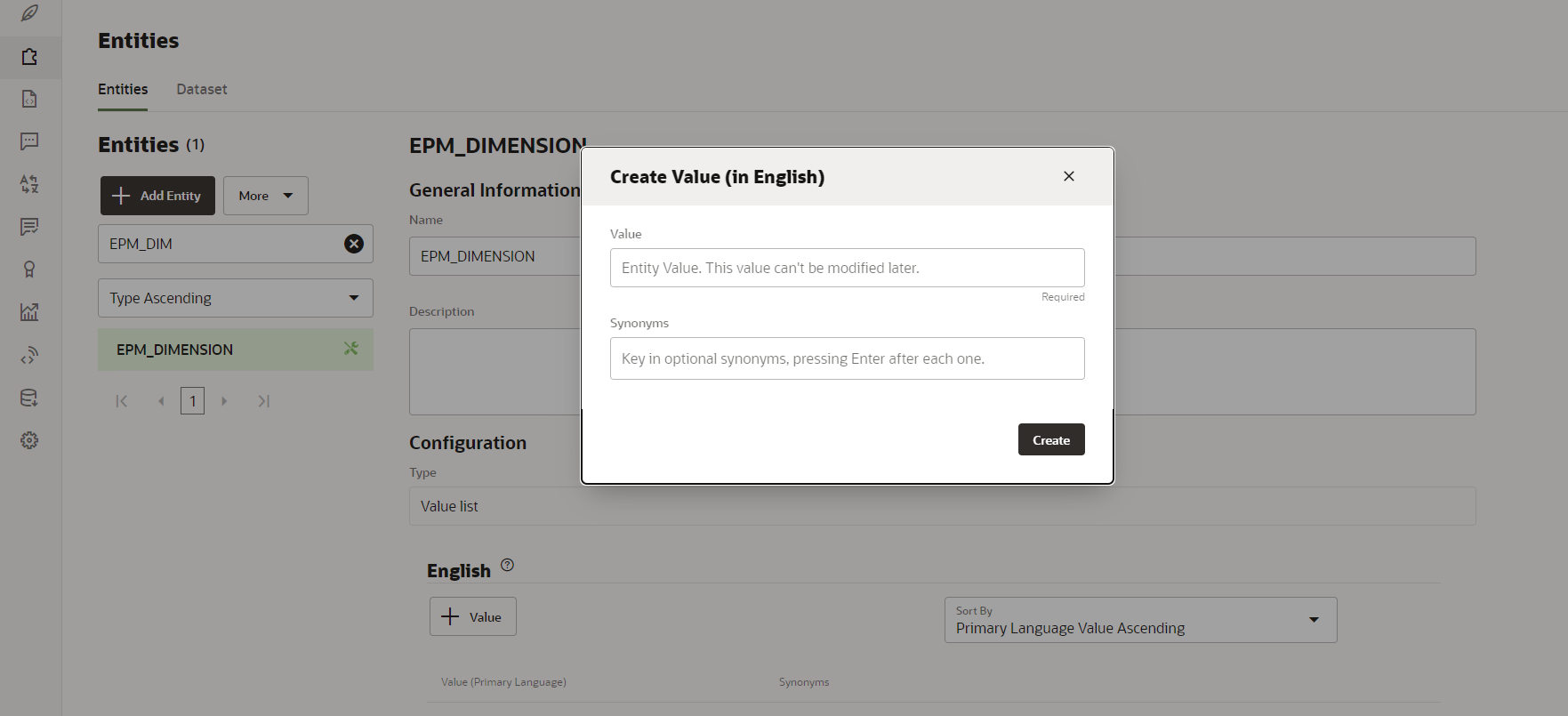
- 値に、デジタル・アシスタント拡張スキルに追加するカスタム・ディメンションの名前を入力します。この例では、Productと入力します。
- オプションで、シノニムを追加し、「作成」をクリックします。
Note:
ディメンションのシノニムを追加する例として、Yearsと呼ばれるディメンションの場合はyear、yrになります。
- 左側の列で、リストを下にスクロールして
- 拡張スキルにカスタム・エンティティを
DIM_<Dimension_name>として追加します。この例では、DIM_PRODUCTをスキルに追加します。-
サイドバー・ナビゲーションから、「エンティティ」
 をクリックします。
をクリックします。 - 「+ エンティティ」(エンティティの作成)をクリックします。エンティティの作成ダイアログが表示されます。
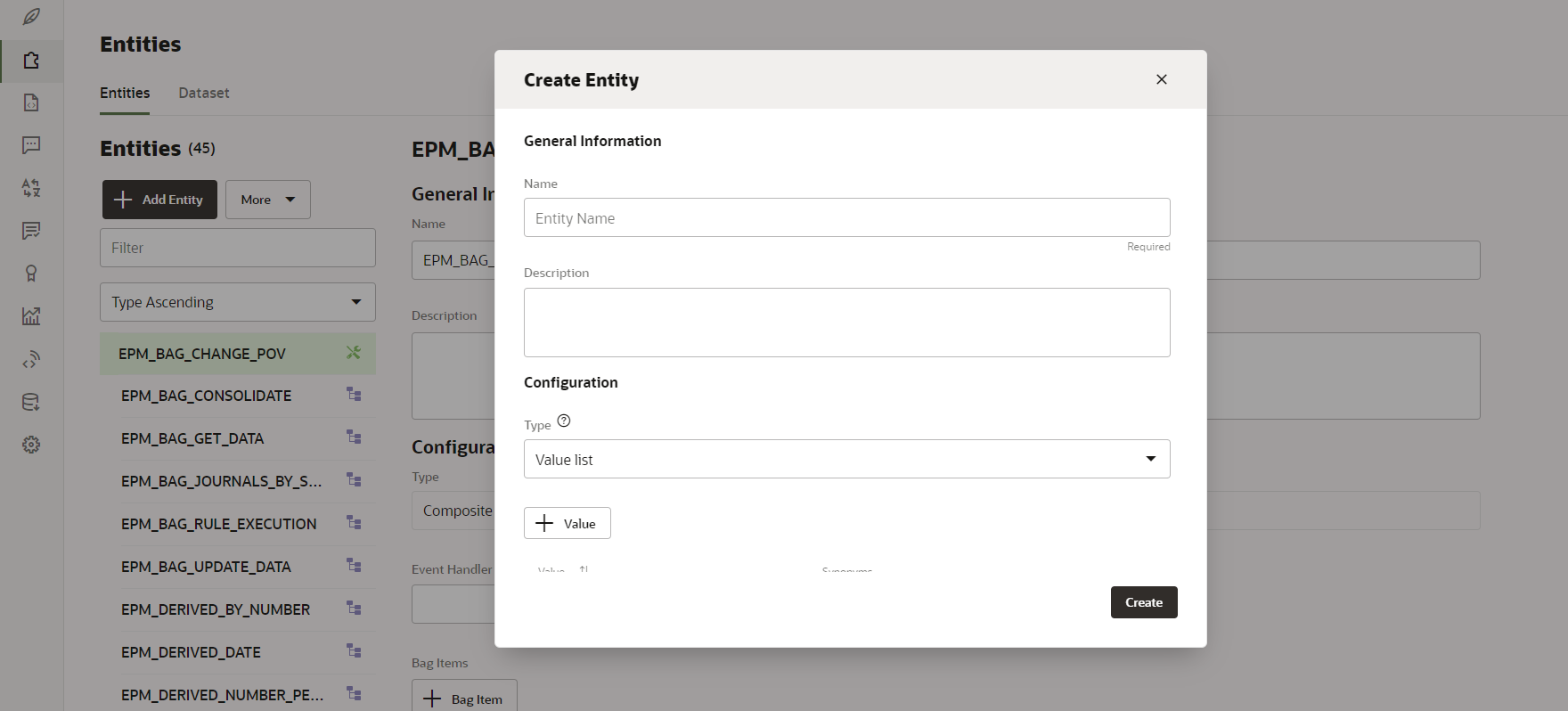
- 名前に、エンティティ名を
DIM_<DimensionName>形式で入力します。たとえば、Age Bandという名前のディメンションのエンティティを作成する場合、エンティティ名はDIM_AGE_BANDである必要があります。 - 「タイプ」で、値リストを選択し、「作成」をクリックします。
エンティティの作成の詳細は、エンティティの作成を参照してください
-
- 新規に作成したエンティティを
EPM_BAG_CHANGE_POVに追加し、プロパティを変更します。-
サイドバー・ナビゲーションから、「エンティティ」
 をクリックします。
をクリックします。 - 左側の列で、
EPM_BAG_CHANGE_POVを選択します。 - 構成で、+ バッグ・アイテムを選択します。
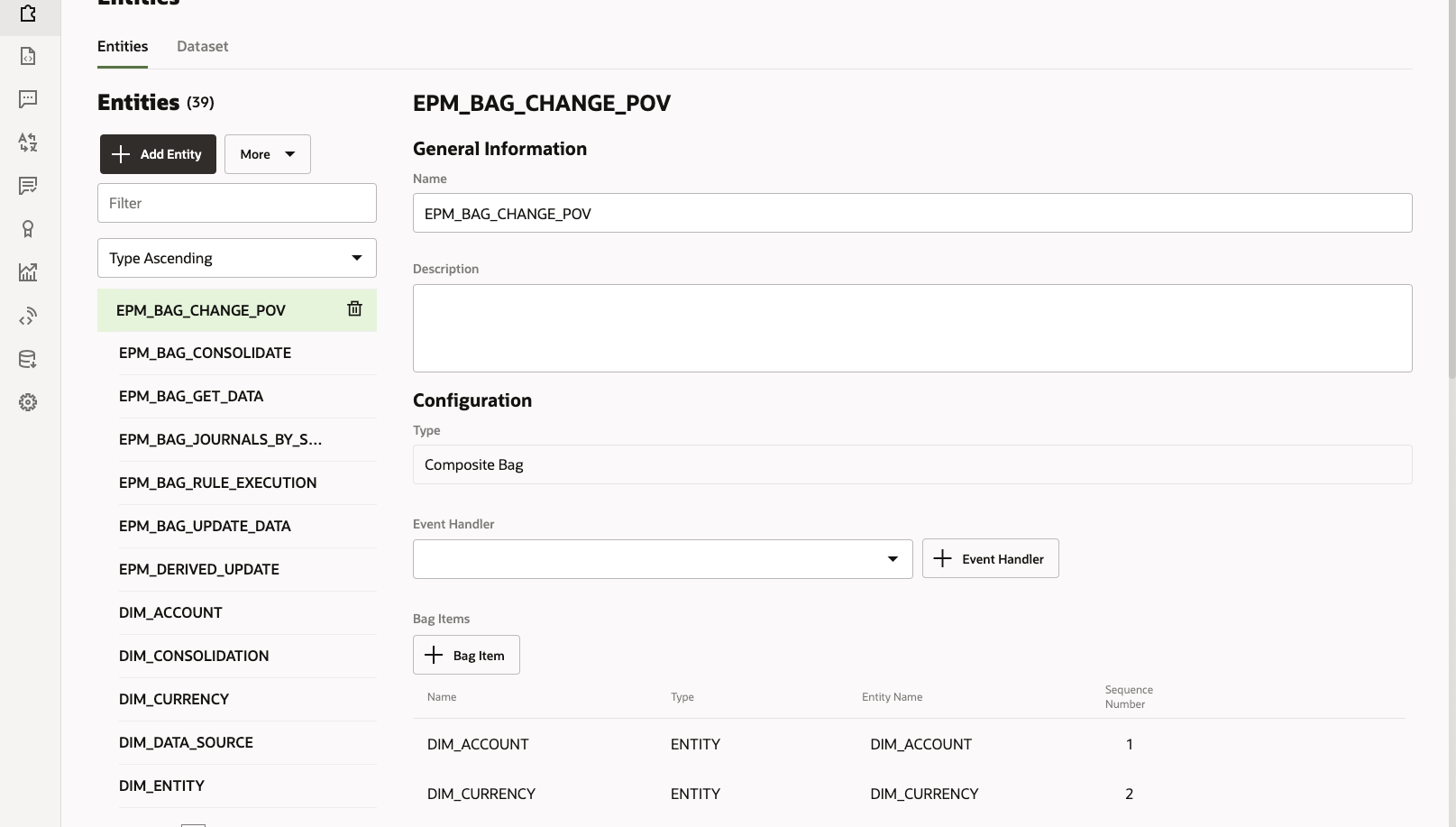
バッグ・アイテムの追加ダイアログが表示されます。

- バッグ・アイテムの追加に、次の情報を入力します:
- 名前に、
DIM_<DimensionName>と入力します。たとえば、DIM_PRODUCTです。 - 「タイプ」は「エンティティ」のままにします。
- エンティティ名で、ステップiで作成した名前を選択します。この例では、
DIM_PRODUCTです。 - 列挙範囲サイズに、リストに表示するメンバーの数を入力します。例: 7。
- 最大ユーザー入力試行回数に、値を入力します。たとえば、2と入力すると、ユーザーは2回まで入力を試行できます。
- オプションで、「エラー・メッセージ」にエラー・メッセージを入力します。例: 入力が有効ではありません。
- 複数の値、あいまい一致および元の値に一致,は、無効または「オフ」のままにします。
- 名前に、
- バッグ・アイテムの追加で、曖昧性解消、抽出ルール、プロンプト,および検証ルールのアイテムへの入力を続行します。
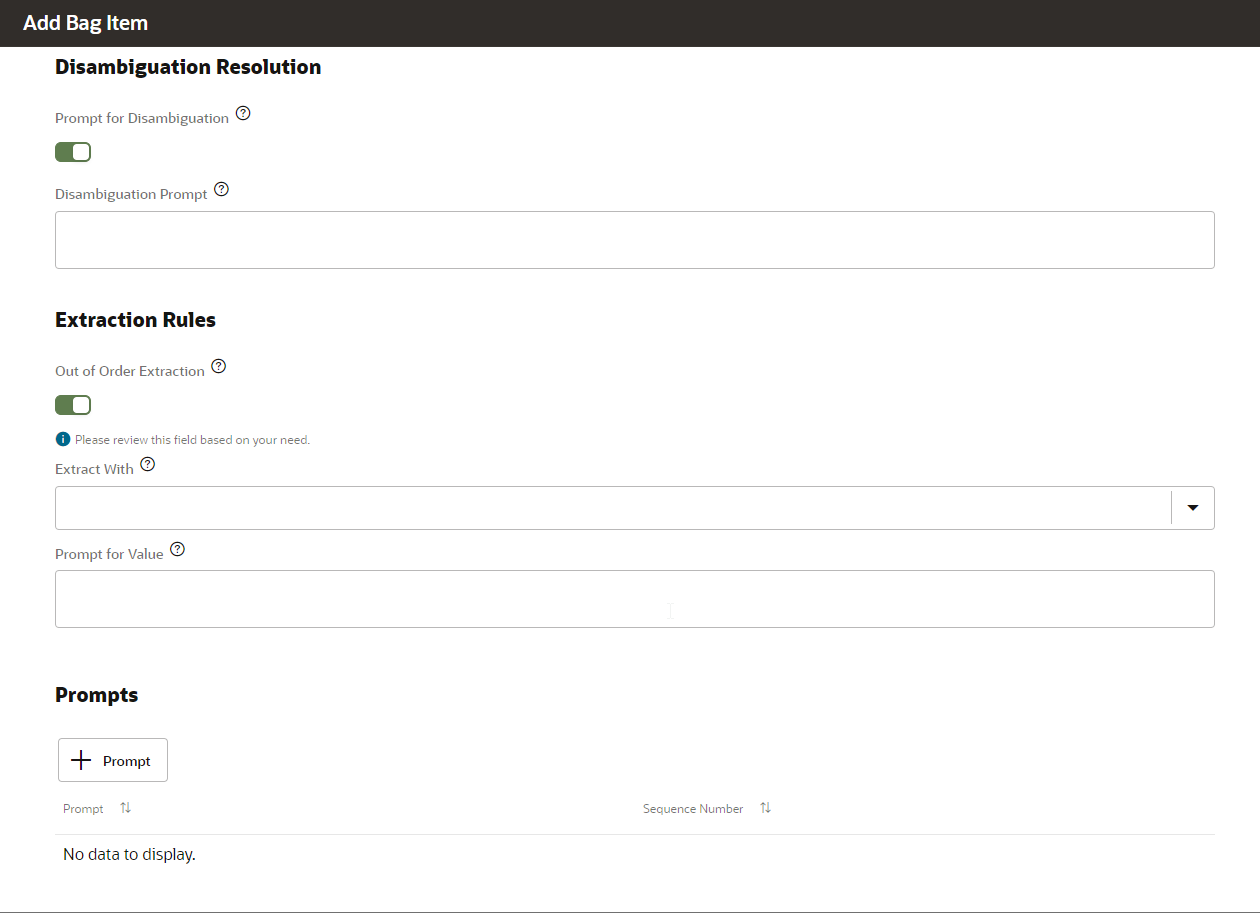
- 曖昧性解消の曖昧性解消のプロンプトを「使用可能」に設定します
- オプションで、曖昧性解消プロンプトに、ユーザーにリクエストするためのテキストを入力します。例: 変更する製品を選択してください。
- 抽出ルールの順不同抽出を「使用可能」に設定します。
- 抽出は空白のままにします。
- 値のプロンプトに、次の例のようにJavaコード・スニペットを入力します。
<#if changePOVBag.value?has_content &&changePOVBag.value.EPM_DIMENSION?has_content &&changePOVBag.value.EPM_DIMENSION?lower_case =='product'>true<#else>false</#if> - オプションで、プロンプト・セクションで「+ プロンプト」をクリックし、1つ以上のプロンプトを入力します。例: 次から製品を選択するか、値を入力してください。
- オプションで、検証ルールで「+ 検証ルール」をクリックし、各検証ルールの式とエラー・メッセージを入力して、検証ルールを1つ以上入力します。
- 「閉じる」をクリックして入力内容を保存します。
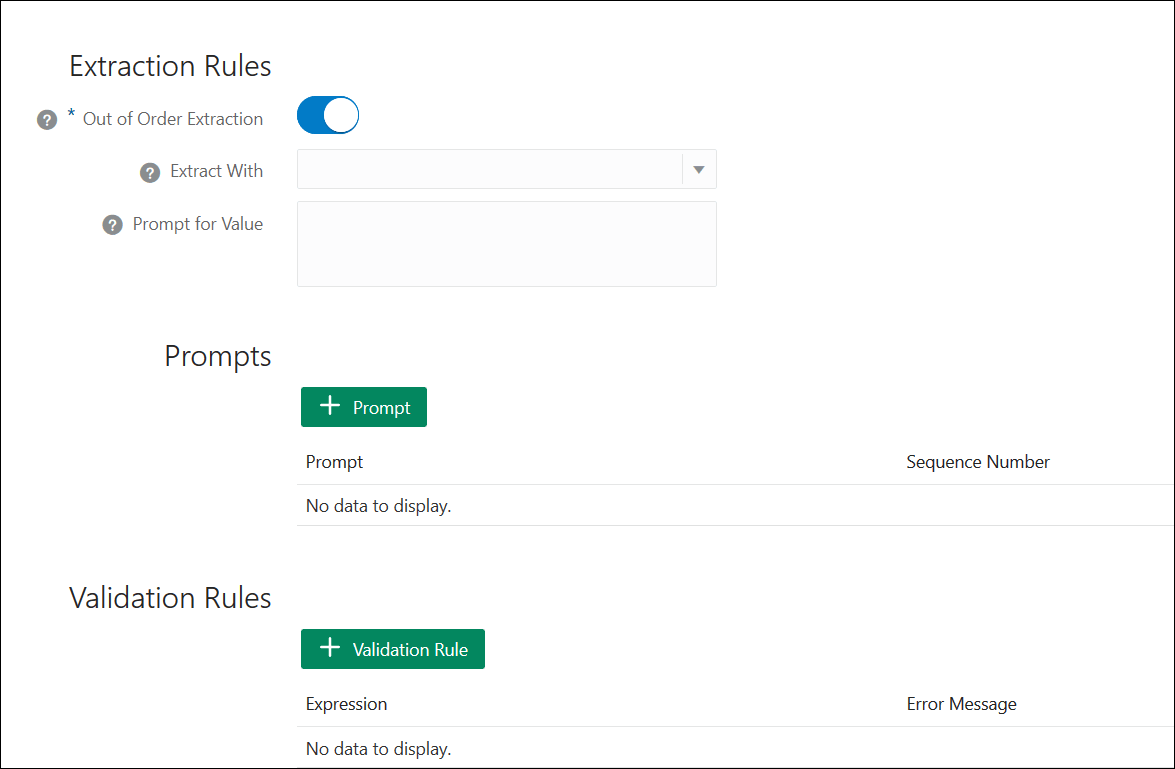
-
-
新規に作成したエンティティを
EPM_BAG_RULE_EXECUTION、EPM_BAG_UPDATE_DATEおよびEPM_BAG_GET_DATAに追加します。次に、プロパティを変更します。エンティティを追加するには、次の手順を使用します:
-
サイドバー・ナビゲーションから、「エンティティ」
 をクリックします。
をクリックします。 - 新規エンティティを追加するオブジェクトに応じて、左側の列で、
EPM_BAG_RULE_EXECUTIONまたはEPM_BAG_UPDATE_DATEまたはEPM_BAG_GET_DATAを選択します。 - 構成で、+ バッグ・アイテムを選択します。
バッグ・アイテムの追加ダイアログが表示されます。
- バッグ・アイテムの追加に、次の情報を入力します:
- 名前に、
DIM_<DimensionName>と入力します。たとえば、DIM_PRODUCTです。 - 「タイプ」は「エンティティ」のままにします。
- エンティティ名で、ステップiで作成した名前を選択します。この例では、
DIM_PRODUCTです。
- 名前に、
- バッグ・アイテムの追加で、曖昧性解消、抽出ルールおよび値のプロンプトのアイテムへの入力を続行します。値のプロンプトで、値「False」を入力します。
-
- ページの上部で、トレーニングをクリックし、新しいカスタム・ディメンションでアシスタントを再トレーニングします。

- ページの上部で、再生をクリックし、ディメンションが追加されていることをテストします。

- 開いているボット・テスター・ウィンドウの最下部にある「メッセージ」フィールドに、カスタム・ディメンションを追加したスキルに接続するためのコマンドを入力します。たとえば、スキルがFinancial Consolidationの場合は、
POVの表示と入力します。次に、Productという新しいカスタム・ディメンションについて、次の例に示すように、新しいカスタム・ディメンションをテストします。