ブックの作成
- 「ブックの作成」の「フォルダの選択」で、目的の「ライブラリ」フォルダを選択して、左側の「使用可能」ペインにリストされている文書を選択します。
注:
レポート、他のブック、Word文書およびPDF文書がサポートされています。
- 左ペインの「使用可能」リストから1つ以上の文書を選択し、「右へ移動」ボタン -
 をクリックして、右側の「選択済」ペインに目的の文書を移動します。
をクリックして、右側の「選択済」ペインに目的の文書を移動します。
注:
「右へ移動」 -
 および「左へ移動」 -
および「左へ移動」 -  ボタンを使用して、右側の「選択済」文書ペイン内の文書を追加または削除できます。
ボタンを使用して、右側の「選択済」文書ペイン内の文書を追加または削除できます。-
最初に文書を選択した後に、必要に応じて同じ文書を複数回追加できます。
-
「データ・ソース」セクションには、選択したレポートおよびブックのデータ・ソースが表示されます。
-
- オプション: 「セクション詳細」で、「デフォルト・セクションの作成」を選択し、次に、選択したすべての文書をグループ化するセクションの「名前」を入力します。
- オプション: POVディメンションをデータ・ソースに追加するには、「データ・ソース」ドロップダウンから必要なデータ・ソースを選択し、「ディメンションの選択」をクリックして「ディメンション・レイアウト」をオープンし、「セクション」の目的のPOVディメンションを選択します。
注:
「ディメンションの選択」または「ディメンション・レイアウト」で使用可能なディメンションは、「データ・ソース」ドロップダウンの選択肢に基づきます。
セクションを使用して、複数の文書を1つの共通目次エントリにグループ化し、共通の視点に対してレポートを実行できます。
- 「OK」をクリックします。ページがブック・デザイナ・ウィンドウに移動します。
-
ブック・デザイナを使用して、追加のセクションを作成できます。
-
デフォルト・セクションのPOVは、後でブック・デザイナで定義できます。
注:
ブックに複数のデータ・ソースが含まれる場合は、ブック・デザイナで、「処理」メニューから「データ・ソースの管理」を選択してデータ・ソースを手動で追加する必要があります。そうしないと、追加のデータ・ソースがあるレポートまたはブックに対して、データ・ソース
<data source name>は使用可能なデータ・ソースではありませんという検証エラーが発生します。データ・ソースの管理を参照してください。たとえば、次のイメージでは、文書「Sample Report 1」と「Sample Report 4」が選択され、「Segments」というデフォルト・セクションがユーザー・インタフェースに定義されています。
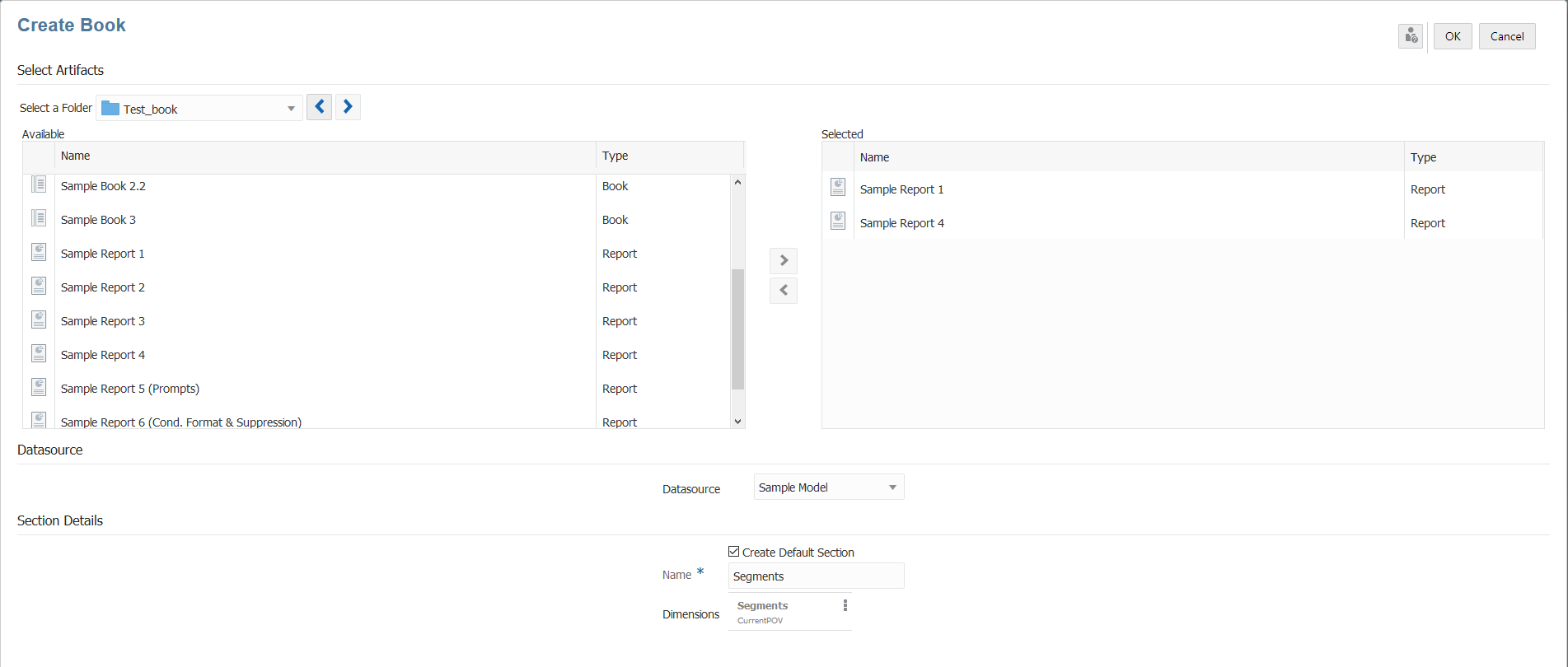
レポートを選択した後に、ブック・デザイナ・ウィンドウを表示できます。
その結果、ブック・デザイナのレイアウトには、「Segments」というセクションに、2つのサンプル・レポートが子ノードとして表示されます。
ブック・デザイナで、「Segments」というデフォルト・セクションのPOVを定義できます。
注:
文書をブックに追加すると、その文書はライブラリへのリンクを参照します。実際の文書はブックにコピーされません。
ただし、目次定義はブックにコピーされ、ライブラリのソース文書にはリンクされません。
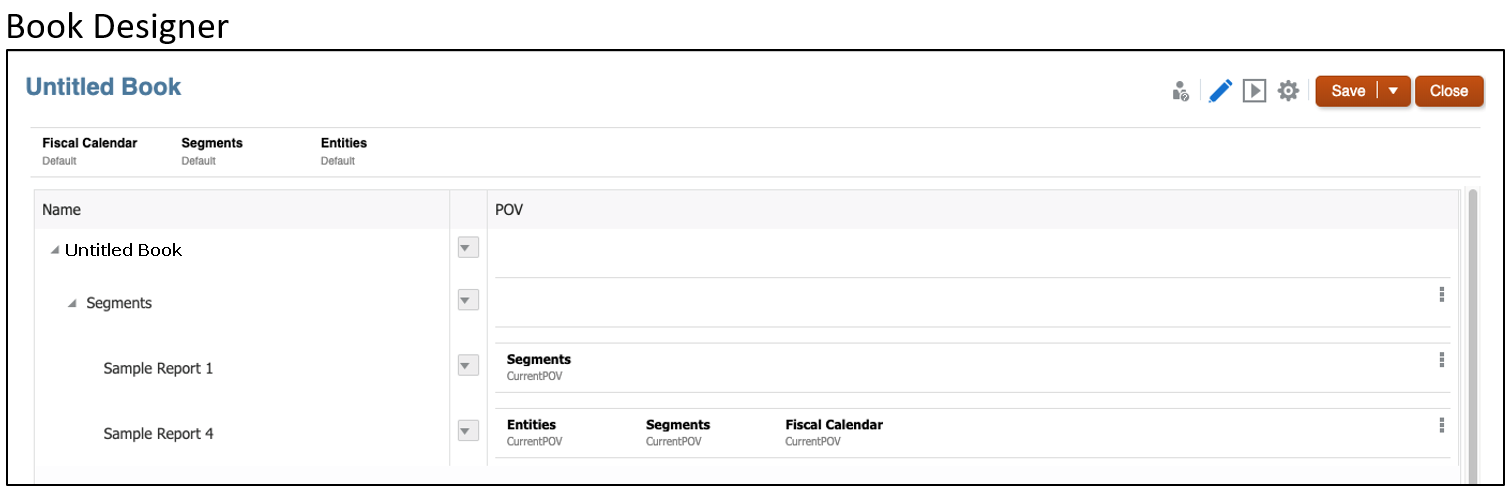
次のチュートリアル・ビデオを視聴して、ブックを作成する方法を学習します。
 -- Narrative Reportingでのブックの作成.
-- Narrative Reportingでのブックの作成.ブックを使用すると、1つ以上のレポート、ブックおよび他の文書をグループ化して、単一のPDF出力を生成できます。このビデオでは、Narrative Reportingでブックを作成する方法を学習します。
-