オンザフライ計算の実行 - 例
ここでは、アド・ホック・グリッドでメンバー式を使用したオンザフライ計算の実行方法を理解するための例を示します。
この例では、Q1の3か月の給与計算を示すPlanningフォームを使用して、アド・ホック分析を実行します。Jan列にはデータ値が入っており、Q1の給与合計の計算を確認するために、FebおよびMarも同じように入力する必要があります。
Figure 23-1 メンバー式を挿入する前のアド・ホック・グリッド
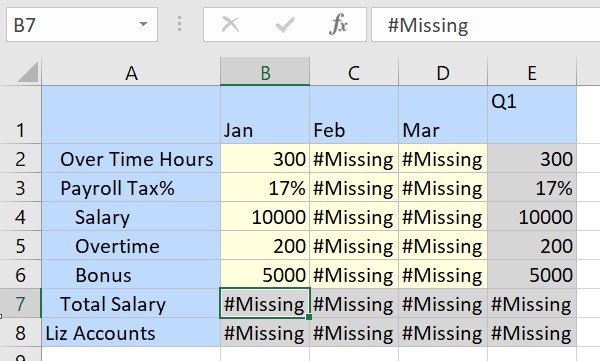
オンザフライ計算を実行するために、Planningアド・ホックのリボンの「メンバー式の挿入」をクリックします。
Figure 23-2 Planningアド・ホックのリボンの「メンバー式の挿入」オプション
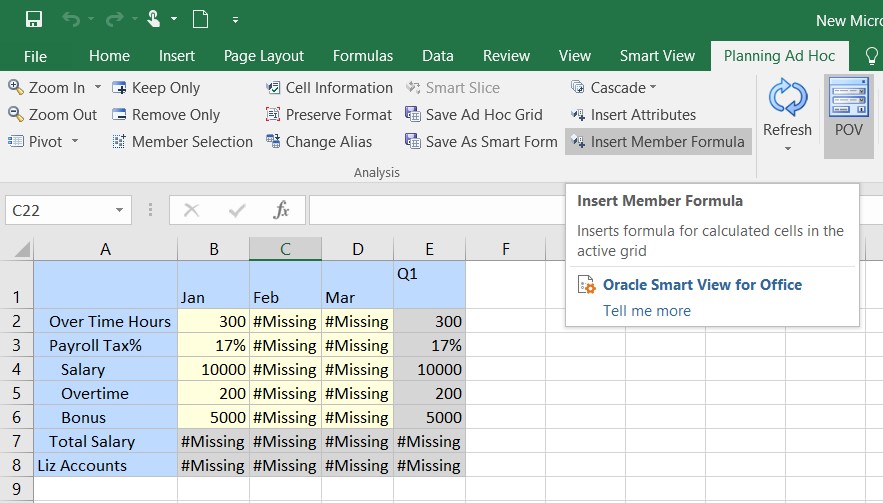
グリッドがリフレッシュされ、計算された値がJanのTotal Salaryセルに表示されます。また、メンバー式を含むセルに、緑の三角形のインジケータも表示されます。式を含むセルをクリックすると、ツールチップおよび式バーに式が表示されます。
Figure 23-3 メンバー式を挿入した後に更新されたアド・ホック・グリッド
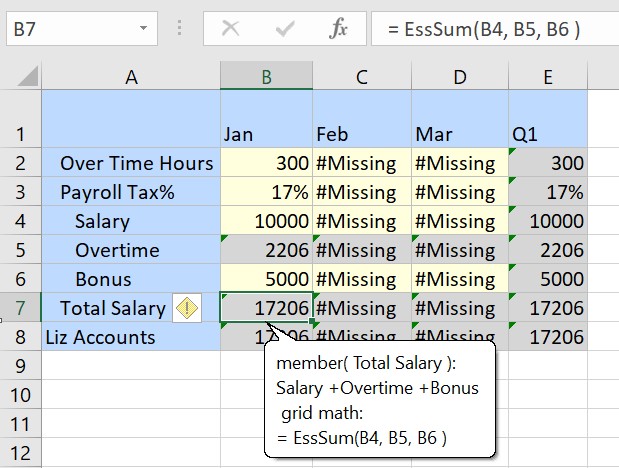
ここで、Feb列のOver Time Hours、Payroll Tax%、SalaryおよびBonusの各列に値を入力します。これらのセルの外へタブで移動すると、FebのTotal Salaryセルに、計算された値が即座に表示されます。また、計算は親ディメンションにもロールアップされ、更新された合計がQ1列に表示されます。
Figure 23-4 メンバー式を挿入した後の値の変更
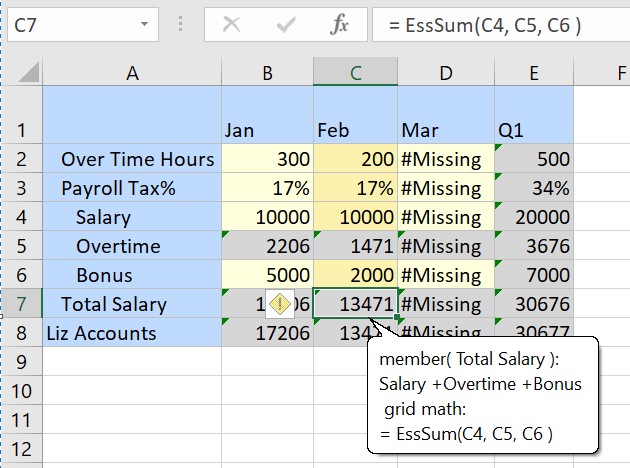
引き続きグリッドに値を追加および変更し、データを保存または送信するまで待ったり、ビジネス・ルールで計算をフェッチする必要なく、オンザフライ計算を実行できます。