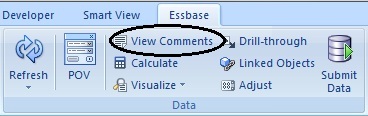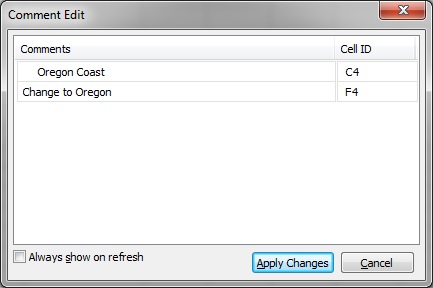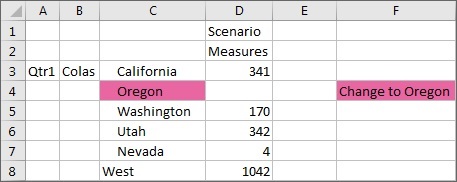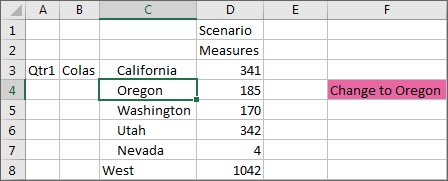コメントの編集
クラウド・データ・ソース・タイプ: Oracle Essbase
オンプレミス・データ・ソース・タイプ: Oracle Essbase
シート内のコメント表示の有効化のステップを必ず実行します。
注:
このトピックの手順では、Oracle Smart View for Officeの「コメントの表示」コマンドおよび「コメントの編集」ダイアログ・ボックスを使用してEssbaseシートのコメントを編集する方法を説明します。このトピックのSmart Viewインタフェース要素を使用しないで、グリッドに直接コメントを編集することもできます。
Essbaseシートのコメントを編集するには: