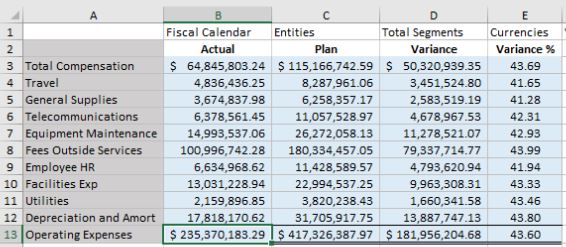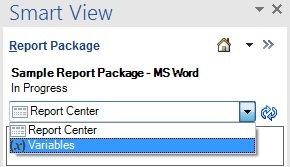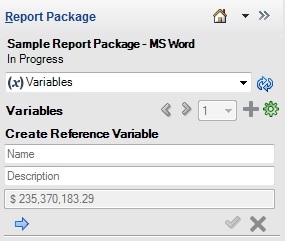参照変数の作成
参照変数を使用すると、レポート・パッケージ内の別のドキュメント(ドックレットまたは参照ファイル)にあるソース(単一のExcelセルまたは選択したWordテキストなど)を参照して、レポート・パッケージ・ドックレットで参照変数値のソースとして使用できます。その後、その参照変数を1つ以上のドックレットに挿入できます。参照変数のソース値が更新されると、変数のすべての挿入済インスタンスは自動的に更新されます。
注:
-
イメージおよび図形は、参照変数の値としてサポートされていません。
-
参照変数の値は空白にできません。参照変数を定義または更新する場合は、Excelセルに値が含まれている必要があります。
-
参照変数の値は、他の参照変数から導出できません。
-
参照変数の値は、Excelリファレンス・ドックレットからの範囲がWordまたはPowerPoint内に埋め込まれている埋込みコンテンツから導出することはできません。
-
参照変数は、PowerPointコンテンツから導出できません。
-
ソースがWordの参照変数の値は、最大長が2,000文字です。ソースがWordである参照変数の値の文字数が255を超える場合、その値をExcelに挿入することはできません。
-
参照変数の値は、単一の行のみである必要があります。Excelスプレッドシートで、1つのセルのみを選択します。Wordで、1行または1つの表のセルのみからテキストを選択します。
-
ソースがExcelの参照変数の値は、最大長が255文字です。
-
ソースがExcelの参照変数の値には、セル内の数値フォーマットのすべてのテキストが含まれます(123,456など)。別のExcelワークシートに挿入された場合、変数値は数値ではなくテキストとして挿入されます。
たとえば、Oracle Smart View for Office内のExcel式を使用して、次のような参照変数の値を生成します:
-
データ値が、現在の期間と前の期間で増加または減少した場合、IF関数を使用して文字列"increase"または"decrease"あるいは"above"または"below"を戻します。Excelベースの指示的な語句の変数または結果をWordの段落に挿入します。
=IF(B8<0,"below","above") -
IF関数または単純な減算を使用して、レポート・パッケージ全体で複数回表示されるデータ値("Revenues"または"Summary Income Statement"など)の発生を比較します。
='Summary Income Statement'!B4 -
Excel式を使用して、期間と期間の間で変化するデータ値の差異または差異パーセントを計算し、その差異をWordの段落に挿入します。
='Summary Income Statement'!B4-'Summary Income Statement'!C4
値のソースが更新された場合、変数がSmart Viewで更新されると変数の各インスタンスに現在の情報が反映されます。
参照変数の名前および説明は、Narrative Reporting Webインタフェースでも作成できますが、変数のソースおよび値をSmart Viewで追加し、Smart Viewを使用して変数をドックレットに挿入する必要があります。
注:
開始する前に、レポート・パッケージを開いており、ドックレットも開いてチェックアウトしていることを確認してください。
参照変数を作成するには: