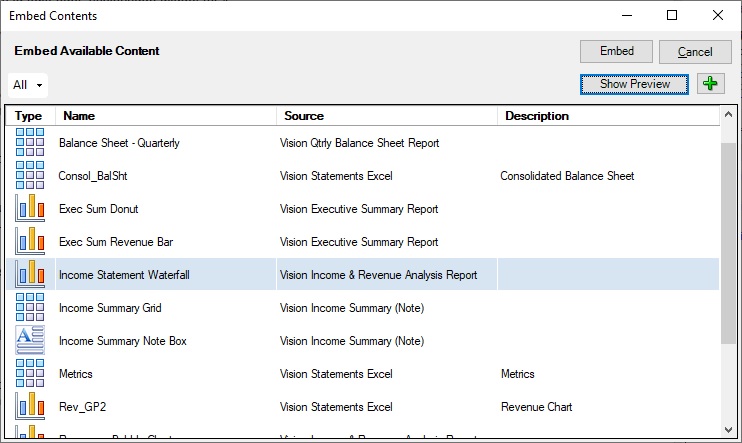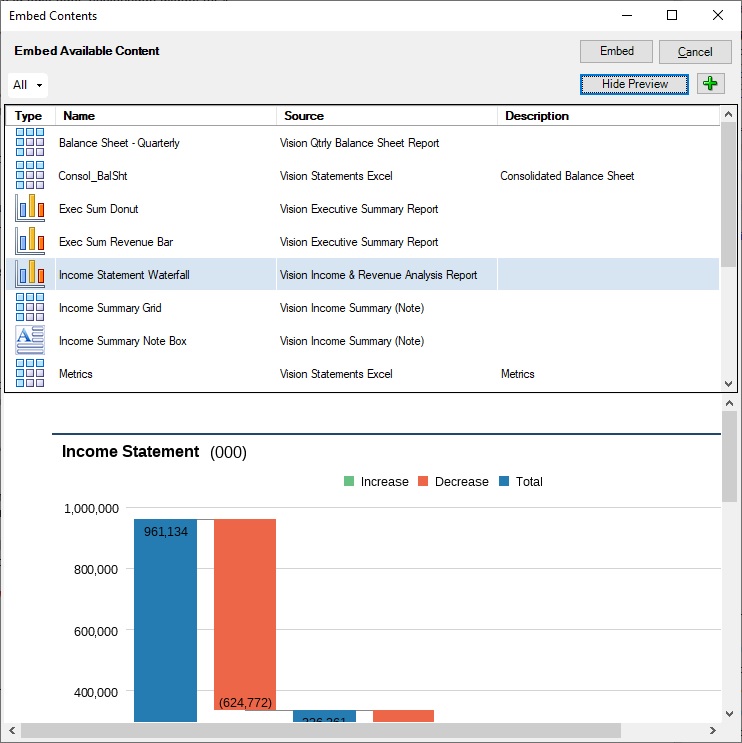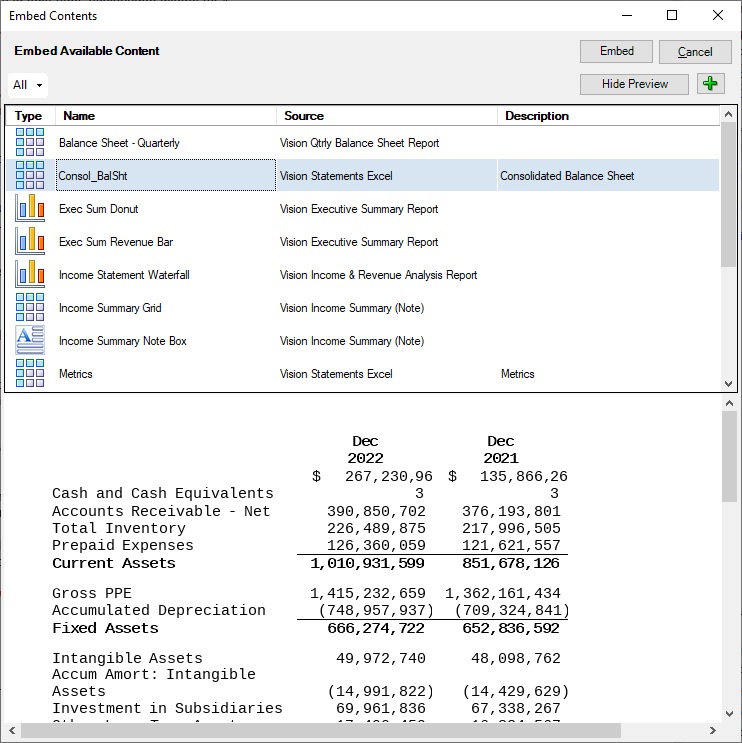使用可能なコンテンツのプレビュー
埋込みコンテンツをドックレットに挿入する前に、文書作成者は「コンテンツの埋込み」ダイアログの「プレビューの表示」ボタンを使用して、Excelベースおよびレポートベースの参照ドックレットおよび参照ファイルから使用可能なコンテンツをプレビューできます。
使用可能なコンテンツをプレビューするには:
Note:
-
「Narrative Reporting」リボンに「埋込み」ボタンを表示するには、最初にドックレットをチェックアウトする必要があります。「埋込み」ボタンをクリックして、「コンテンツの埋込み」ダイアログを起動します。
-
「コンテンツの埋込み」ダイアログは、システムの「ディスプレイ」設定(「拡大縮小とレイアウト」の下)が100%に設定されている場合に最適に表示されます。