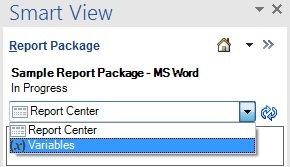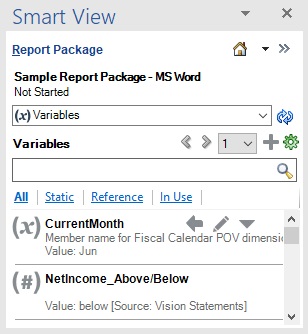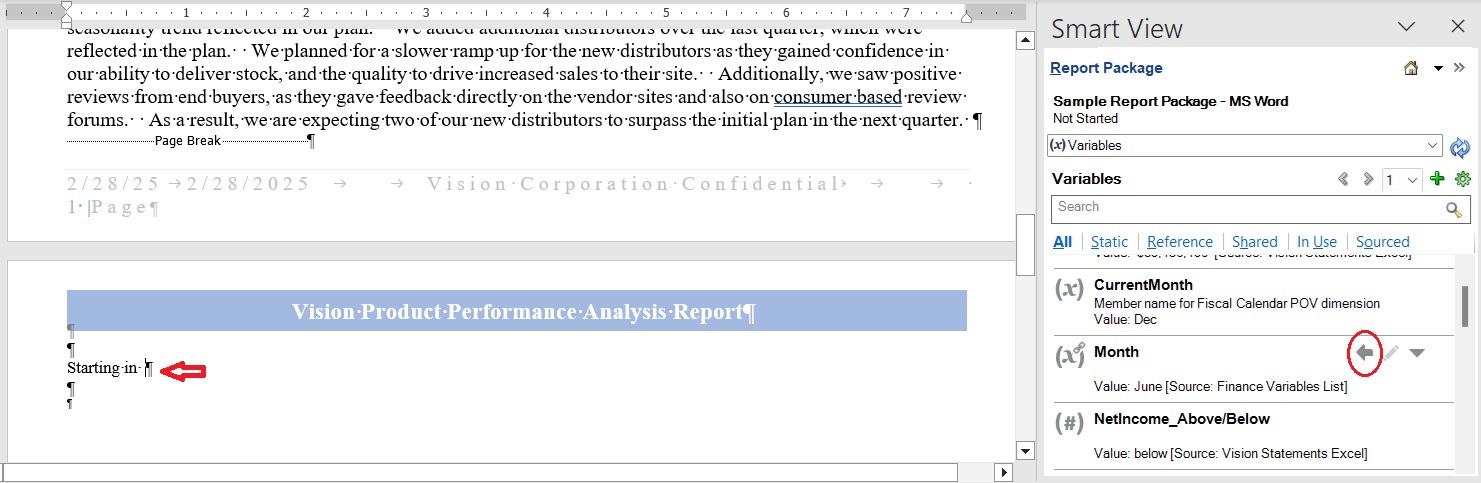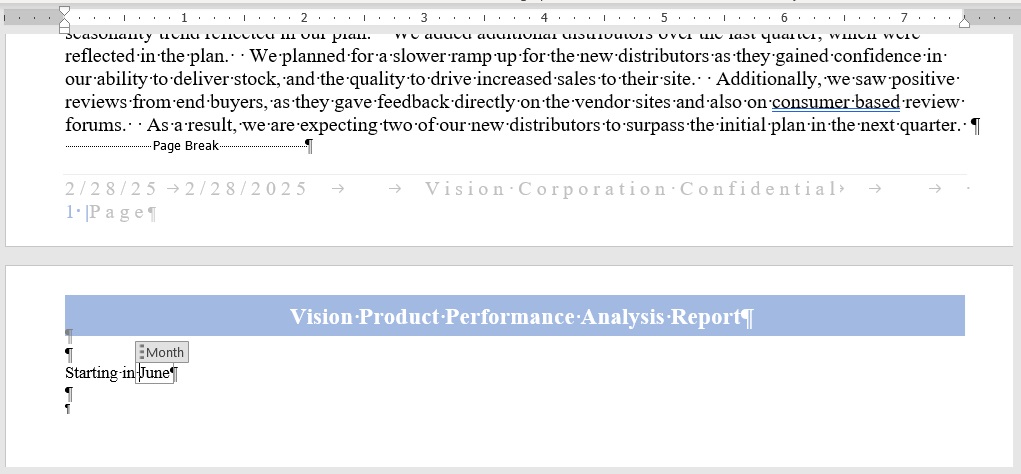ドックレットへの変数の挿入
静的変数および参照変数を作成し、チェック・インするか、共有変数をレポート・パッケージに関連付けると、文書作成者は、それらをWordまたはPowerPointのドックレット内のヘッダー、表、セルまたは段落、あるいはExcelドックレットのセルで使用できるようになります。
注:
-
個々のドックレットに挿入する変数の数は250以下に制限することをお薦めします。ドックレットに250を超える変数が含まれていると、ドックレットのチェックイン時に処理時間が長くなり、場合によってはドックレットのチェックインに失敗することがあります。
-
32ビット版のOffice 365でOracle Smart View for OfficeとNarrative Reporting拡張機能を使用する場合、「変数」パネルからPowerPointドックレットに変数を挿入すると、断続的に問題が発生することがあります。この問題を回避するには、PowerPoint用Smart Viewでの変数の操作を参照してください。
変数をドックレットに挿入するには: