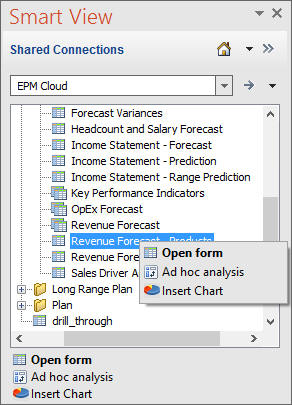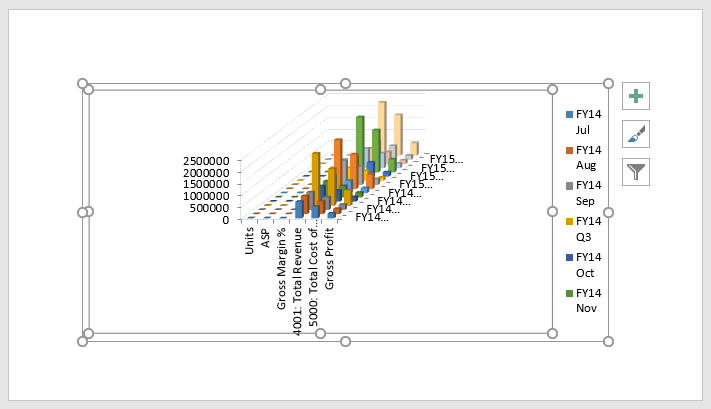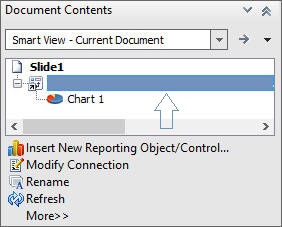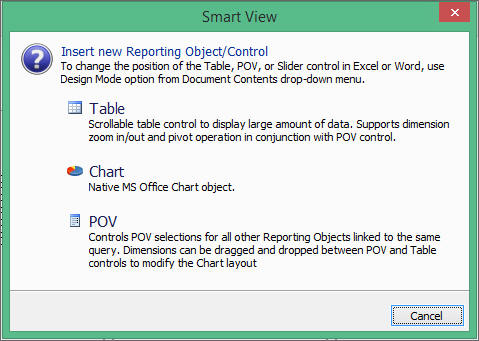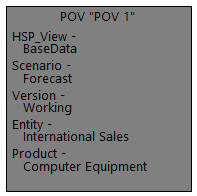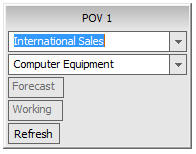チャートの挿入
リリース11.1.2.5.700からは、Microsoft PowerPointにフォームをチャートとして挿入し、フォームに情報をグラフィカルに表示できます。
データ・ソース・タイプ: Planning、Planningモジュール、Financial Consolidation and Close、Tax Reporting
Oracle Smart View for Officeは、フォーム情報をチャートとしてPowerPointにレンダリングします。PowerPointのチャート・ツールを使用して、チャートのデザインと形式を変更できます。Smart View POVレポート・オブジェクトを挿入して、チャートのPOVを変更できます。
フォームの中には、チャートに向くものと向かないものがあります。チャート形式ではうまく表示できないフォーム・データもあります。たとえば、貸借対照表フォームは、チャートにしても役立たない可能性があります。一方、月次収益フォームはチャート形式に適しています。希望に沿ったチャートを作成するために、使用可能なフォームの調査とフォーム・デザイナの使用をお薦めします。
注:
- チャートの挿入機能は、WordまたはExcelでは使用できません。
- Smart Viewでは、階段状および曲線のチャートを直接挿入することはできません。階段状または曲線のチャートを挿入すると、Smart Viewによって、形状が最も似ているデフォルトの折れ線チャートに置き換えられます。
PowerPointにチャートを挿入して編集するには: