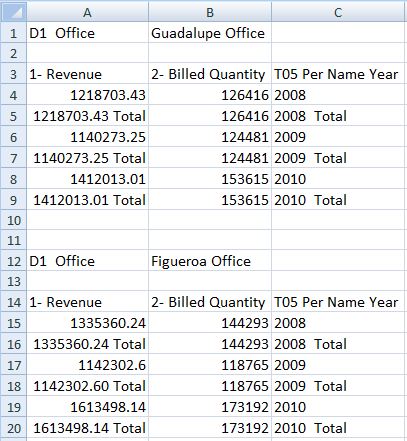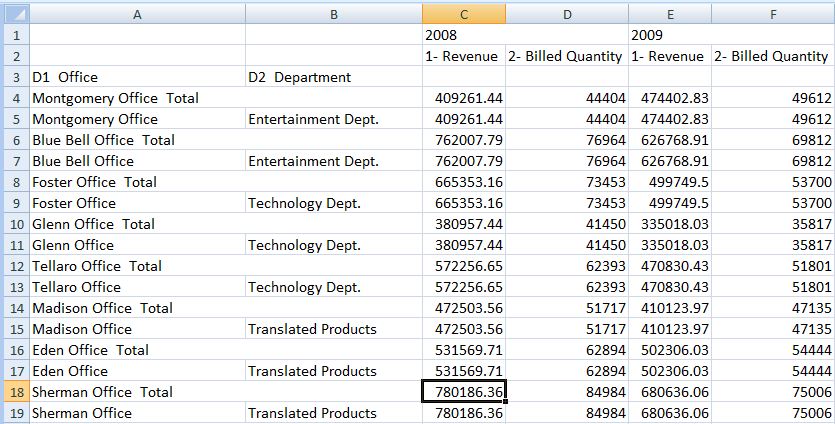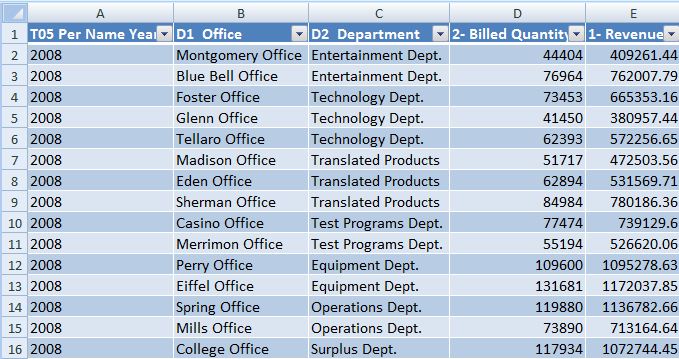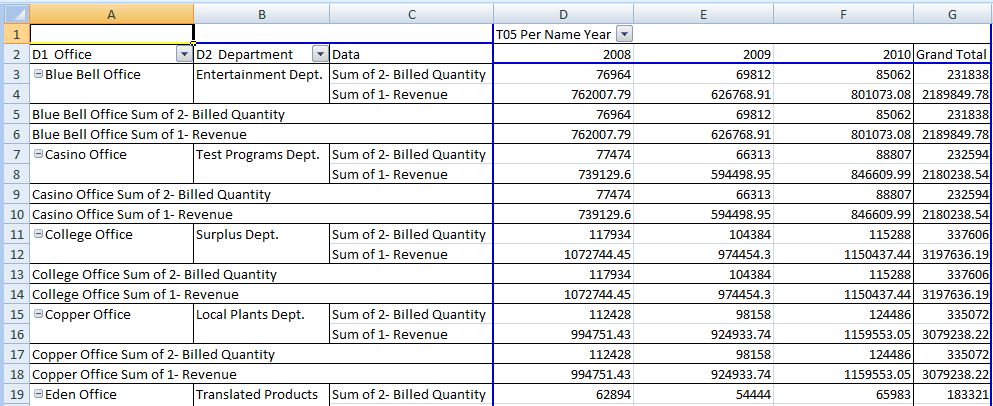表とピボット・テーブルの挿入
挿入できる行および列の最大数は、使用しているExcelのバージョンによって異なります。ワークシートのサイズ制限の詳細は、Microsoft Excelのドキュメントを参照してください。
表またはピボット・テーブルを挿入するには:
Oracle BI EEで作成されたビューの編集の説明に従って、表およびピボット・テーブルを編集できます。
注:
ピボット・チャートが埋め込まれたピボット・テーブルがSmart Viewに挿入されるとき、埋め込まれたピボット・チャートはインポートされません。Excelを使用して、挿入されたExcelピボット・テーブルに基づいてピボット・チャートを作成するか、Oracle Business Intelligence Answersを使用して新しいチャート・ビューを作成し、Smart Viewを使用してそのビューを挿入できます。
-
挿入されたネイティブExcelピボット・テーブルに基づいてピボット・チャートを作成するには、次のステップを実行します:
-
Smart ViewでExcelピボット・テーブルをクリックし、Excelの「オプション」リボンを選択します。
-
「ツール」グループで「ピボットグラフ」ボタンをクリックします。
-
「チャートの挿入」でチャートのスタイルを選択し、「OK」をクリックします。
-
-
別のチャート・ビューを作成して挿入するには:
-
BI Answersで、別に新しいチャート・ビュー・オブジェクトを作成します。
-
OfficeアプリケーションでSmart Viewを使用して、新たに作成されたチャート・ビューを挿入します。
-