ビュー・デザイナの起動
ビューを作成しているか編集しているかに応じ、このトピックで説明されている方法を使用して、ビュー・デザイナを起動できます。
ビュー・デザイナを起動するには:
- 次のいずれかのアクションを行います:
-
新規ビューを作成するには:
-
カタログ・ツリーのカタログのルート・ノードを右クリックして、「新規ビューの作成」を選択します。
-
カタログ・ツリーのカタログのルート・ノードを選択して、Smart Viewパネルの下部で「新規ビューの作成」を選択します。
-
Oracle BI EEのリボンで、「ビュー・デザイナ」アイコンをクリックします。
図31-18 「ビュー・デザイナ」アイコン

Oracle Analytics Cloudのリボンを有効にするには、カタログ・ツリーのビューに接続している必要があります。
-
-
ビューを編集するには(ビューが作成済でビュー・デザイナから挿入済である必要があります):
-
カタログ・ツリーから、ビュー・デザイナで作成されOracle Smart View for OfficeからOracle BIプレゼンテーション・カタログに保存された、編集対象のビューを選択し、Smart Viewパネルの下部にある「ビュー・デザイナでのビューのロード」リンクを選択します。
-
現在のまたは保存済のOfficeドキュメントのワークシートで既存のビューを選択し、「ビュー・デザイナ」アイコン(図31-18を参照)をクリックします。
-
Excelピボット・テーブルを編集するには、Excelピボット・テーブルの内外を問わず、現在のまたは保存済のワークシート内の任意の場所をクリックし、「ビュー・デザイナ」アイコン(図31-18を参照)をクリックします。
注:
Smart Viewのビュー・デザイナから作成および挿入されたビューのみ編集できます。Oracle Analytics Cloudで作成されたビューを編集するには、Oracle Analytics Cloudを使用する必要があります。
-
ビュー・デザイナの「レイアウトの設計」タブが表示されます。図31-19に、「ページ」、「セクション」、「行」、「列」および「メジャー」エッジが選択された、ビュー・デザイナの「レイアウトの設計」タブを示します。
図31-19 ピボット・テーブル・レイアウト用の「ビュー・デザイナ」の「レイアウトの設計」タブ
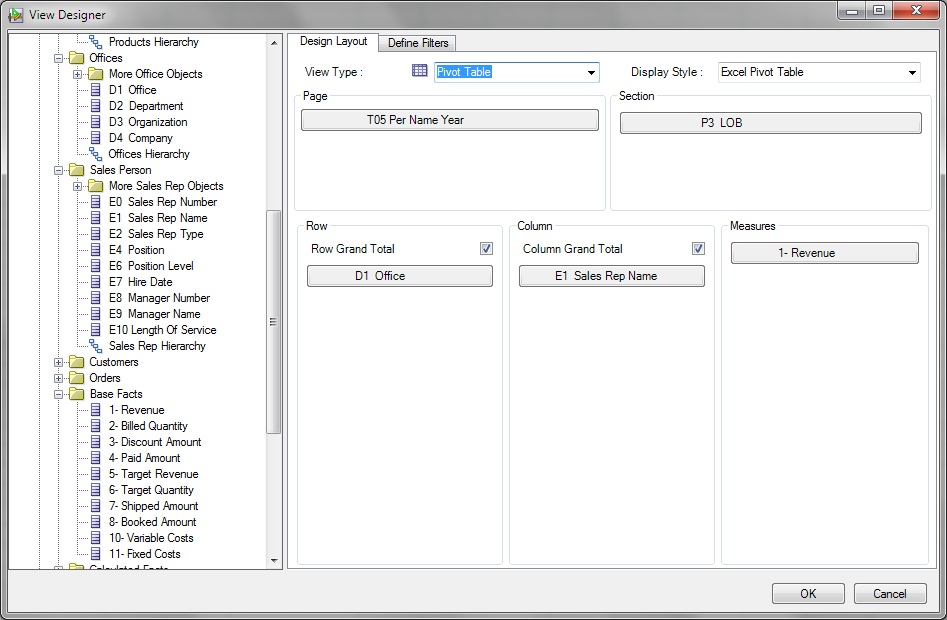
-
- ビュー・タイプおよび表示スタイルの定義の手順に従って、ビュー設計プロセスを続行します。