Oracle BIプレゼンテーション・カタログ
Oracle BIプレゼンテーション・カタログは、カタログまたはカタログ・ツリーとも呼ばれ、Smart Viewパネルに表示されます。
カタログ・ツリーには、「カタログのルート」というルート・ノードと、デフォルトで「マイ・フォルダ」および「共有フォルダ」という2つのフォルダが表示されます。
図31-1 Oracle BI Presentation Catalogまたはカタログ・ツリー
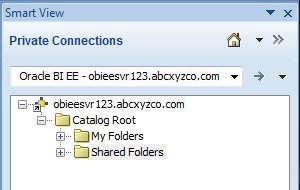
「マイ・フォルダ」に保存したアイテムは、フォルダを展開したときにのみ表示されます。他のユーザーが「マイ・フォルダ」に保存したアイテムは、それらのユーザーにのみ表示されます。
「共有フォルダ」に保存したアイテムは、BIコンシューマ権限でログオンしているすべてのユーザーが表示できます。BIコンシューマ権限を持っている場合、他のユーザーが「共有フォルダ」に保存したアイテムも表示できます。
アクセスできるフォルダのプロパティ(フォルダ作成者の名前や作成日など)を表示するには、カタログ・ツリーでフォルダを右クリックして「フォルダ・プロパティの表示」を選択します。
カタログ・ツリーのフォルダには、Oracle Analytics CloudとOracle Smart View for Officeの両方の分析のリストと、作成されたサブフォルダが含まれます。分析ノード(たとえば、My Foldersの下にある"Area chart2")を展開すると、格納されているビューのリストが表示されます(たとえば、"Compound View 1"および"Table 1")。
図31-2 分析ノードのビューが表示されているカタログ・ツリー
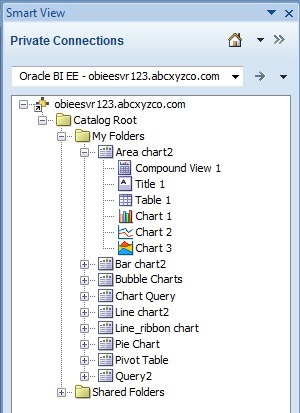
分析作成者の名前、作成日および更新日などを含む分析のプロパティを表示するには、カタログ・ツリーで分析を右クリックして「分析プロパティの表示」を選択します。
Oracle Analytics Cloudのすべての分析の編集を選択できます。Smart Viewで作成された分析のビューの場合は、Smart Viewでそのビューを編集することも可能です。
Oracle Analytics Cloudで分析を編集するには、カタログ・ツリーで分析を右クリックして「アンサーでの分析の編集」を選択します。
このオプションを選択すると、デフォルト・ブラウザが起動され、Oracle Analytics Cloudで分析編集ウィザードが開きます。Oracle Analytics Cloudにまだログオンしていない場合は、資格証明を入力できるログイン・ダイアログ・ボックスが表示されます。Oracle Analytics Cloudで分析を編集するにはBIコンシューマ権限が必要です。
Smart Viewでビューを編集するには、カタログ・ツリーでビューを右クリックし、ビュー・デザイナで「ビュー・デザイナでのビューのロード」を選択します。
この場合、ビューはSmart Viewで作成されたものであることが必要です。編集するためにビューにアクセスする他の方法は、ビュー・デザイナの起動を参照してください。
カタログ・ツリーから、表ビュー、ピボット・テーブル・ビュー、グラフ・ビュー、タイトル、および複合ビューをSmart Viewに挿入することもできます。Oracle Analytics Cloudの分析、ビューおよびダッシュボードの操作を参照してください。