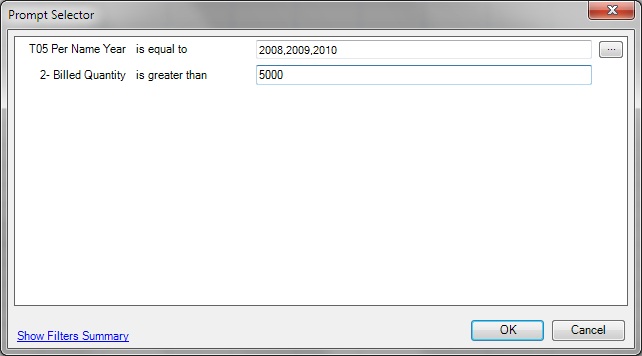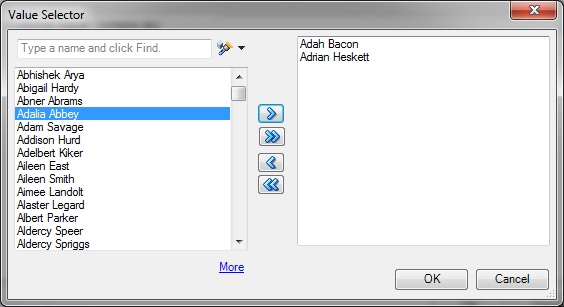プロンプトの操作
プロンプトでは、挿入するビューの内容を判断する基準を指定できます。Oracle Smart View for Officeは、ページ・プロンプトとプロンプトの両方をサポートします。ページ・プロンプトの詳細は、ページ・プロンプトの操作を参照してください。
Smart Viewのプロンプトは、Oracle Analytics Cloudのプロンプトに相当します。Smart Viewでは、列プロンプトのみがサポートされています。
プロンプトは、Oracle Analytics Cloudの分析レベルで定義されます。ビューがSmart Viewに挿入されるたびに、これらのプロンプトに値を入力するように求められます。
Oracle Analytics Cloudで分析にプロンプトが定義されている場合、その分析からSmart Viewへ表、ピボット・テーブル、およびグラフ・ビューを挿入すると、そのビューに表示するデータを選択するためのプロンプトが表示されます。プロンプトが定義されている分析から複合ビューを挿入する場合、その複合ビュー内のすべてのビューに対して値を入力するためのプロンプトが1回だけ表示されます。
たとえば、「年」のプロンプトが分析に指定されていて、2010、2011および2012年から選択できるとします。表、ピボット・テーブル、またはグラフを挿入すると、データを表示する年(2010、2011または2012)を選択するためのプロンプトが表示されます。または、複合ビューの挿入を選択でき、その場合は、行ったプロンプト選択が、挿入されるすべてのビューに適用されます。挿入後、各個別のビューのプロンプトを編集し、表示する別の年のデータを選択できます。
ビューは、個別にしか編集できません。編集操作では、編集中の各ビューに選択される値の入力を求めるプロンプトが表示されます。
挿入、またはコピーおよび貼り付けられたビューのプロンプトを編集できます。
注:
Oracle Analytics Cloudで階層列に定義されているプロンプトは、Smart Viewではサポートされません。
プロンプトを編集するには: