ダウンロードされたブックの操作
インポートした後は、ブック内にあるレポートを表示し、POVを変更し、ブックのプロパティを検査し、ブックをリフレッシュして最新のデータを取得できます。
ダウンロードされたブックを操作するには、ブックのインポートに記載されているステップを使用して、Oracle Smart View for Office (Mac およびブラウザ)にブックをインポートします。ブック固有のオプションは、「EPMブック」リボンに表示されます。
ダウンロードされたブックを操作するには:
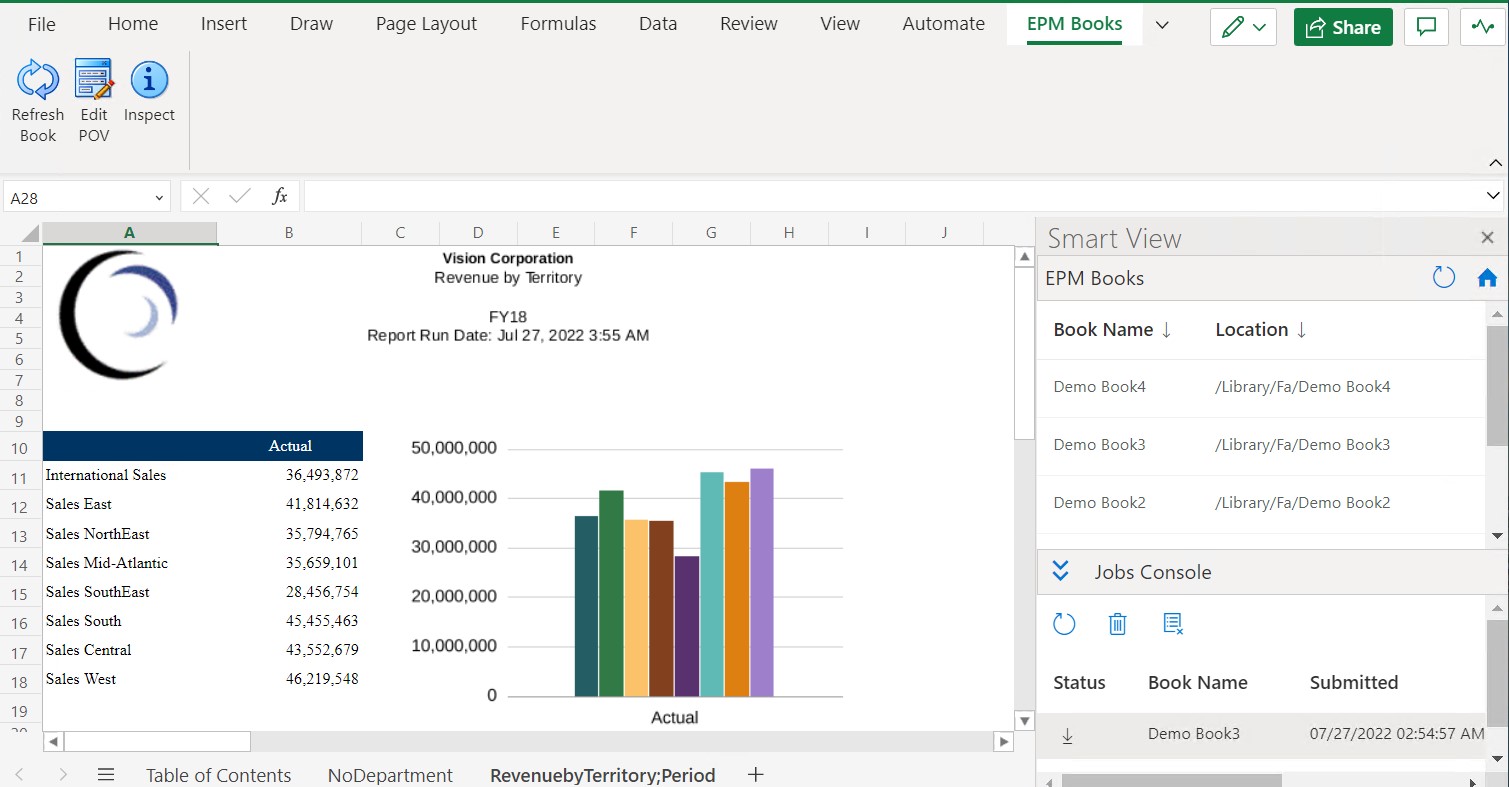

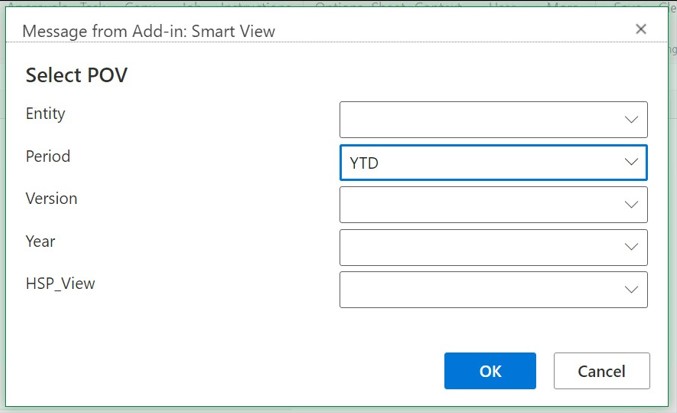
 。
。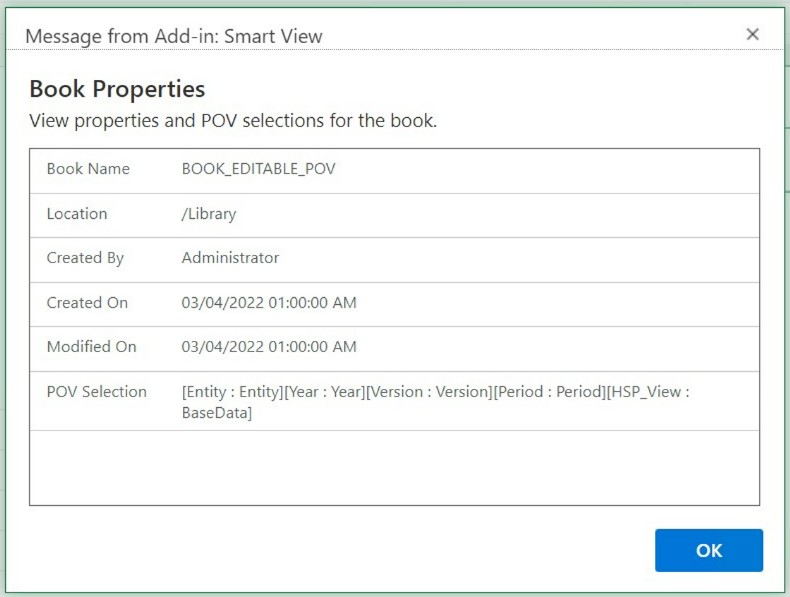
 をクリックします。
をクリックします。