ユーザー支援
このメニューは、Narrative Reportingのヘルプとして使用され、他のメンバーやサポート・サイトとの接続、およびフィードバックを送信する場所となります。
ユーザー支援アイコン![]() は、特定の画面で使用できます。このアイコンをクリックして、使用可能なオプションを表示します。
は、特定の画面で使用できます。このアイコンをクリックして、使用可能なオプションを表示します。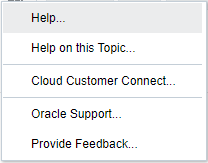
ヘルプ
このオプションには、Narrative Reportingのヘルプが表示されます。このトピックに関するヘルプ
このオプションには、現在のトピックのオンライン・ヘルプが表示されます(使用可能な場合)。
Cloud Customer Connect
Cloud Customer Connectはメンバー専用のコミュニティで、他のメンバーと接続して問題をディスカッションしたり、アイデアを共有します。Cloud Customer Connectに直接リンクするこのオプションを選択して、次のものにアクセスします。
- ディスカッション・フォーラムでは、質問の提起、アイデアの探索、Oracleアプリケーションについてのディスカッションを行います。
- 今後のイベントに関するニュースでは、新しいリリース機能や業界のベスト・プラクティスなどを紹介します。
- ドキュメントおよびビデオは、最新リリースへの正常な移行を準備する場合に役立ちます。
- アイデア・ラボでは、製品の機能強化に関するアイデアの共有や、お気に入りの投票およびコメントを行います。
サインインした後は、「Enterprise Performance Management」を選択してCloud製品に直接ナビゲートし、リリース情報、ヒントとテクニック、他の投稿を表示できます。
Oracleサポート
このオプションを選択してMy Oracle Supportサイトに直接ナビゲートし、解決策の検索、パッチと更新のダウンロード、サービス・リクエストの作成を行います。
フィードバックの送信
注:
ユーザー支援メニューにのみあります。サービスの使用中に問題が発生した場合、「フィードバックの送信」オプションを使用して、問題とその再現ステップを説明します。サービスで見つかった問題を効率的に解決できるように、フィードバック送信に複数のスクリーンショットを追加することをお薦めします。タスクの進行を示す連続的なスクリーンショットを追加することで、問題の再現方法をオラクル社に示すストーリーボードを作成できます。
ユーザーがオラクル社にフィードバックを送信するたびに、サービス管理者およびフィードバックを送信したユーザーに、フィードバック通知(ユーザーが「フィードバックの送信」機能を使用して送信した情報のサブセット)が送信されます。これらの通知により、サービス管理者は送信された問題をレビューし、修正処理を提案できます。フィードバック通知は、デフォルトで有効になっています。各サービス管理者は、Eメールに埋め込まれたサブスクライブ解除リンクをクリックして、通知をオフにできます。フィードバック通知の無効化を参照してください。フィードバックを送信したユーザーには、サブスクリプション・ステータスに関係なく、常に通知が送信されます。フィードバックを送信する前に、プロセスにおいて問題が確認されたステージで作業していることを確認してください。
注:
このオプションを使用してフィードバックを送信すると、送信内容はオラクル社に送信されますが、サービス・リクエストは作成されません。サービス管理者が問題を解決できない場合は、送信した情報を使用してサービス・リクエストを作成できます。
- 任意のページから、診断をオラクル社に送信を選択します。
- 「フィードバック」に、発生した問題の説明を入力します。
- オプション: 次の2つのステップでは、画面の領域を強調表示したり暗くするためのオプションを選択します。
- 画面の一部、たとえばエラーや問題を強調表示するには、「強調表示」を選択し、画面をクリックしてドラッグします。
- 画面の一部を非表示にするには、「暗くする」を選択し、画面をクリックしてドラッグします。スクリーンショットで機密データを隠すには、このオプションを使用します。
 をクリックして、スクリーンショットを取得します。
をクリックして、スクリーンショットを取得します。- 別のページにナビゲートし、
 を選択して別の画面を取得します。取得したイメージはスクリーンショットごとに増分されます。
を選択して別の画面を取得します。取得したイメージはスクリーンショットごとに増分されます。 - 追加で取得した分に対して前記のステップを繰り返します。
- すべてのスクリーン・キャプチャを追加したら、「提出」をクリックします。
- ブラウザ、環境およびプラグイン情報をレビューします。右向き矢印をクリックして、スクリーンショットをレビューします。
- 「提出」をクリックします。
- 「クローズ」をクリックします。