レポート・パッケージ構造の作成
レポート・パッケージの作成を開始する前に、レポートの設計について検討しておくと、次のことに役立ちます。
-
レポートの外観はどのようにしますか。
-
レポートをどのようにドックレットに分割しますか。
-
レポート・パッケージにはどの開発フェーズが必要ですか。
これらの質問のヘルプは、レポート・パッケージ設計の考慮事項を参照してください。
レポート・パッケージ構造を作成するには、レポート・パッケージに関する基本的な詳細(名前や摘要など)を入力し、レポート・パッケージの開発フェーズを定義し、ユーザーの責任を割り当てます。設計ウィザードに従うと、このプロセスを実行できます。![]() レポート・パッケージ構造の作成およびPDFベースのレポート・パッケージの操作のビデオも参照してください。
レポート・パッケージ構造の作成およびPDFベースのレポート・パッケージの操作のビデオも参照してください。
レポート・パッケージ構造を作成するには:
- ウィザードを起動する方法を選択します。
-
ホーム・ページの「ようこそ」パネルから、
 をクリックして「レポート・パッケージ」を選択します。
をクリックして「レポート・パッケージ」を選択します。 -
「ライブラリ」環境から、
 をクリックし、「レポート・パッケージ」を選択します。
をクリックし、「レポート・パッケージ」を選択します。
注:
ライブラリのRecentフォルダからレポート・パッケージを作成することはできません。
-
- 「プロパティの入力」で、レポート・パッケージの名前と摘要を入力します。
注:
名前と摘要には、/ \ [ ] : ; | ^ ' < > = + & *の各文字を含めることができません。名前フィールドは80文字を超えることはできず、摘要は260文字を超えることはできません。
- 「レポート・タイプ」で、「Word」、「PowerPoint」または「PDF」を選択します。
注:
「PDF」を選択すると、「サンプル・スタイル」フィールドが「ヘッダーとフッター」リンクに置き換わります。
- 次の処理を実行します。
-
WordベースおよびPowerPointベースのレポート・パッケージの場合、「サンプル・スタイル」フィールドで、ローカル・ドライブからアップロードする、レポート・パッケージのスタイル設定やスライド・レイアウトが含まれているMicrosoft Word DOCXファイル(Wordベースのレポート・パッケージ)またはMicrosoft PowerPoint PPTXファイル(PowerPointベースのレポート・パッケージ)を選択します。スタイル・サンプルについてを参照してください。
-
オプション: PDFベースのレポート・パッケージの場合、「ヘッダーとフッター」をクリックして、ヘッダーとフッターの情報およびマージン・サイズを設定します。PDFベースのレポート・パッケージのヘッダー、フッターおよびマージンの指定を参照してください。
-
- レポート・パッケージの保存先となるライブラリの場所を選択し、「次」をクリックします。
注:
ライブラリの既存のパブリック・フォルダを選択する必要があります。個人用フォルダにレポート・パッケージを保存することはできません。フォルダを作成するには、「ライブラリ・フォルダの選択」で、
 をクリックし、「フォルダ」を選択します。
をクリックし、「フォルダ」を選択します。
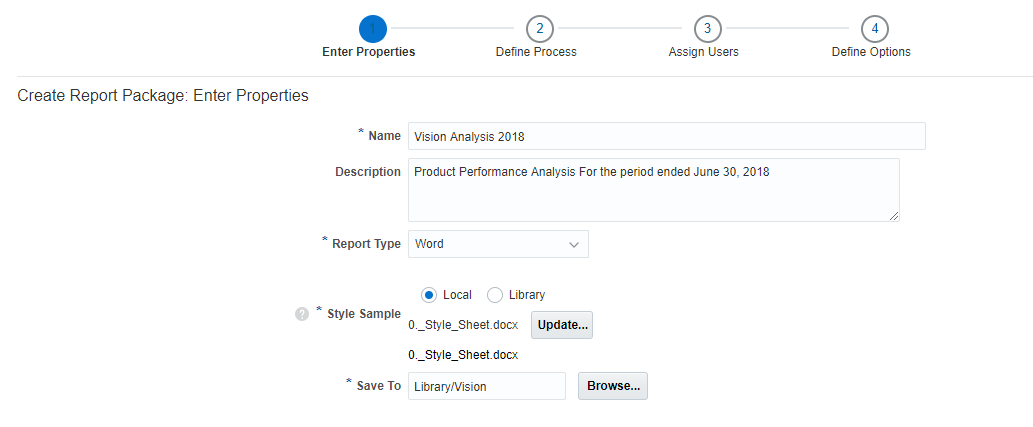
- 「プロセスの定義」で、有効にする各フェーズの隅にあるチェック・マーク
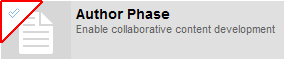 をクリックします。次に、フェーズのマイルストンの日付(開始日と終了日など)を入力してフェーズのタイムラインを設定し、「次」をクリックします。日付を手動で入力することも、日付セレクタを使用してカレンダから日付を選択することもできます。いずれのフェーズも必須ではありません。
をクリックします。次に、フェーズのマイルストンの日付(開始日と終了日など)を入力してフェーズのタイムラインを設定し、「次」をクリックします。日付を手動で入力することも、日付セレクタを使用してカレンダから日付を選択することもできます。いずれのフェーズも必須ではありません。
次の各フェーズを有効にできます。
-
文書作成フェーズ: コンテンツ開発のドックレットの文書作成者にドックレットを割り当てます。レポート・パッケージでドックレットの承認を必要とする場合は、
 をクリックして承認レベルを追加し、その期日を設定します。この画面で複数の承認レベルを追加できます。これにより、レポート・パッケージのドックレットに設定できる承認レベルの最大数が定義されます。ゼロから最大値までの範囲でドックレットごとに承認レベルの数を変えることができます。つまり、この画面で3つのドックレット承認レベルを設定した場合は、追加するドックレットごとに最大3つの承認レベルを有効にできます。
をクリックして承認レベルを追加し、その期日を設定します。この画面で複数の承認レベルを追加できます。これにより、レポート・パッケージのドックレットに設定できる承認レベルの最大数が定義されます。ゼロから最大値までの範囲でドックレットごとに承認レベルの数を変えることができます。つまり、この画面で3つのドックレット承認レベルを設定した場合は、追加するドックレットごとに最大3つの承認レベルを有効にできます。ドックレットのリコールを文書作成者に許可 – 有効になっている場合、このオプションにより文書作成者および承認者はドックレット・ワークフローを再開できます。デフォルトでは、「ドックレットのリコールを文書作成者に許可」オプションは無効になっています。Narrative Reportingドックレットの文書作成および承認のドックレットのリコールを参照してください。
-
レビュー・フェーズ: レポート・パッケージは、レビュー担当者またはグループによってレビューされます。レビュー担当者は、選択したレポート・コンテンツについてコメントし、そのコンテンツへの有効な変更に関するスレッド・ディスカッションに参加します。別のレビュー・サイクルを追加するには、
 をクリックします。
をクリックします。 -
サインオフ・フェーズ: レポート・パッケージは、発行前に、通常は会社レベルの役員によってサインオフされます。レポート・パッケージがサインオフ・フェーズに入ると、以後変更を加えることはできません。
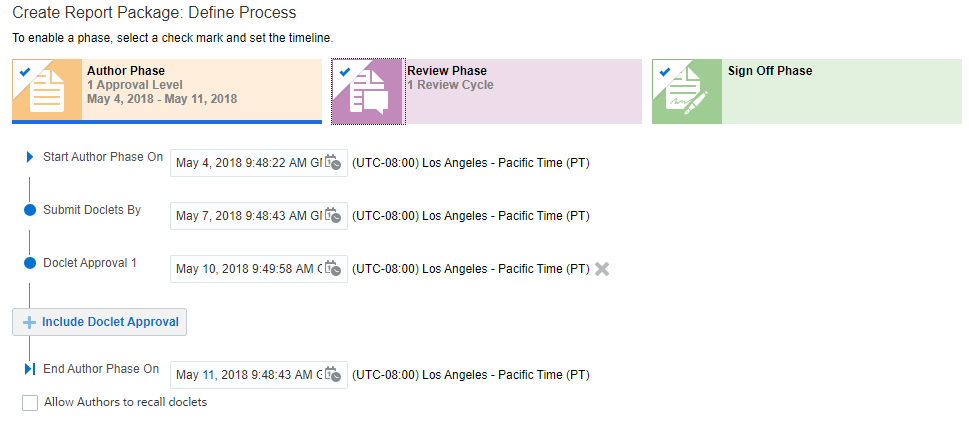
-
- 「ユーザーの割当て」で、レポート・パッケージ・ユーザーに次の責任を割り当てます。
-
所有者は、レポート・パッケージ構造とプロパティを変更し、フェーズ・プロセスを実行し、ユーザーを割り当てることができます。
-
レビュー担当者は、レポート・パッケージをレビューし、コンテンツに関するフィードバックを提供できます。
-
署名者は、レポート・パッケージを発行できるように最終サインオフを提供します。
注:
レポート・パッケージでは、サインオフ・フェーズ内で最大50人のユーザーに署名者を割り当てることができます。署名者ユーザー割当が制限を超えると、レポート・パッケージを保存できません。 -
参照者は、レポート・パッケージを表示することはできますが、変更を加えることはできません。
- 「所有者」、「レビュー担当者」、「署名者」、「参照者」のいずれかのタブを選択し、
 をクリックしてユーザー・セレクタを起動し、その責任をユーザーに割り当てます。レポート・パッケージ作成者として、所有者の責任に自動的に割り当てられます。前の画面でサインオフ・フェーズを定義した場合は、署名者の責任に1人以上のユーザーを割り当てる必要があります。アスタリスクは、必須の責任を示します。
をクリックしてユーザー・セレクタを起動し、その責任をユーザーに割り当てます。レポート・パッケージ作成者として、所有者の責任に自動的に割り当てられます。前の画面でサインオフ・フェーズを定義した場合は、署名者の責任に1人以上のユーザーを割り当てる必要があります。アスタリスクは、必須の責任を示します。
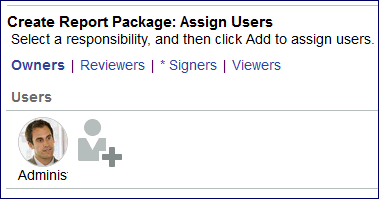
- ユーザー・セレクタから、ユーザーまたはグループを選択し、「OK」をクリックします。また、ユーザーまたはグループを検索することもできます。
- ユーザーを削除するには、ユーザーのポートレートを選択し、
 をクリックします。
をクリックします。
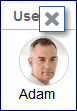
-
- 「オプションの定義」で、書式ロケール、3桁区切り、小数点記号および単位についてレポート・パッケージ設定を選択し、「共有フォルダ」リンクを設定して、ドックレット・バージョンを選択します。
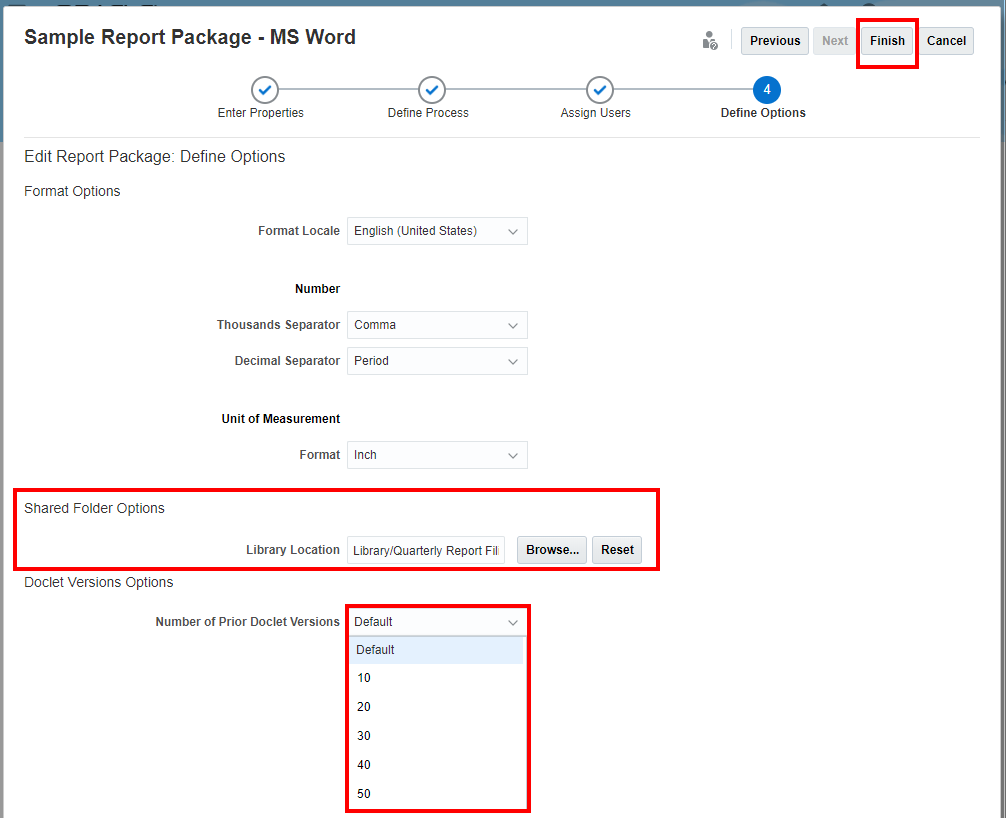
これらの設定については、次の点を考慮してください。
-
これらの設定はレポート・パッケージ全体に適用されます。ドックレット・レベルでは設定されません。
-
これらの設定は、次を含めて、レポート・パッケージとそのドックレットの出力すべてに適用されます。
-
プレビュー(レポート・パッケージとドックレットの両方)
-
レビューおよびサインオフ・インスタンス
-
個々のドックレットのダウンロードまたはオープン
-
レポート・パッケージのダウンロード
-
レポート・パッケージのすべての公開出力
-
-
これらの設定は、Excelベースとレポートのリファレンス・ドックレットから埋め込まれるすべてのコンテンツ、およびExcelから導出される参照変数に適用されます。ただし、手動で入力したコンテンツ、または静的変数には適用されません。たとえば、3桁区切りにピリオドを使用して数値をドックレットに手動で入力した場合、レポート・パッケージで3桁区切りにカンマが使用されていると、ドックレットがレポート・パッケージにマージされたときに3桁区切りはカンマに変換されません。
-
Narrative ReportingまたはMicrosoft Excelのいずれでも、これらの設定によって、ユーザー・プリファレンス設定を含む他の数値書式設定が上書きされます。
たとえば、画面上の小数点記号をピリオドに設定し、小数点記号がカンマのMicrosoft Excelリファレンス・ドックレットを追加した場合、レポート・パッケージ全体(リファレンス・ドックレットを含む)の小数点記号の書式はピリオドになります。
-
「共有フォルダ・オプション」設定では、ドックレット内の関連レポートへのリンクを手動で更新するのではなく、フォルダの場所を単純に変更できます。
-
「ドックレット・バージョン・オプション」設定では、以前のドックレット・バージョンの数を設定できます。以前のドックレット・バージョンの制限数によって、サービス内に維持されるドックレット・バージョンの最大数が決まります。ドックレットをチェック・インするたびに、新しいドックレット・バージョンが作成されます。以前のバージョン数の制限に達すると、ドックレットのその後のチェック・インで新しいバージョンが引き続き作成されますが、最も古いバージョンが自動的に削除されます。
-
 をクリックしてウィザードをクローズし、レポート・センターにレポート・パッケージを表示します。ウィザードを再度起動するには、
をクリックしてウィザードをクローズし、レポート・センターにレポート・パッケージを表示します。ウィザードを再度起動するには、 を選択し、「レポート・パッケージ・プロパティの編集」を選択します。
を選択し、「レポート・パッケージ・プロパティの編集」を選択します。
レポート・センターでは、レポート・パッケージ・ステータスを表示し、ドックレットとセクションを追加してコンテンツを追加および編成し、レポート・パッケージ・フェーズを管理できます。レポート・パッケージの管理を参照してください。