PDFベースのレポート・パッケージのヘッダー、フッターおよびマージンの指定
PDFベースのレポート・パッケージの場合は、レポートに適用するスタイル属性が指定されたスタイル・サンプル文書をアップロードするのではなく、「ヘッダーとフッター」ダイアログ・ボックスを使用して、マージされた文書に適用される共通のヘッダーとフッターをオプションで設定できます。PDFレポート・パッケージ・タイプを指定すると、スタイル・サンプル文書をアップロードするためのボタンが、「ヘッダーとフッター」リンクに置き換わります。このリンクをクリックすると、ヘッダーおよびフッターの情報を指定できる「ヘッダーとフッター」ダイアログ・ボックスがオープンします。
重要: 指定したヘッダーおよびフッターの情報が、ソースのPDFドックレットにすでに存在するヘッダーまたはフッター情報を置き換えることはありません。指定したレポートの各ページにヘッダーおよびフッター情報のスタンプが付きます。たとえば、図5-1は、ヘッダーのあるPDFドックレットと、上部にレポート・パッケージ・ヘッダーのスタンプが付いた同じドックレットを示しています。
図5-1 ヘッダー情報のスタンプの適用前と適用後

このスタンプによって、テキストやページ番号が重なって表示されることがあります。レポート・パッケージ内の各コンテンツでページ・サイズが異なる場合、ヘッダーおよびフッターのコンテンツの位置はページ脇のオフセットを使用してレイアウトされ、その位置は、端からのオフセットを最小にして、PDF内のコンテンツに基づいて動的に決定されます。
ヘッダーおよびフッターの一般プロパティの指定
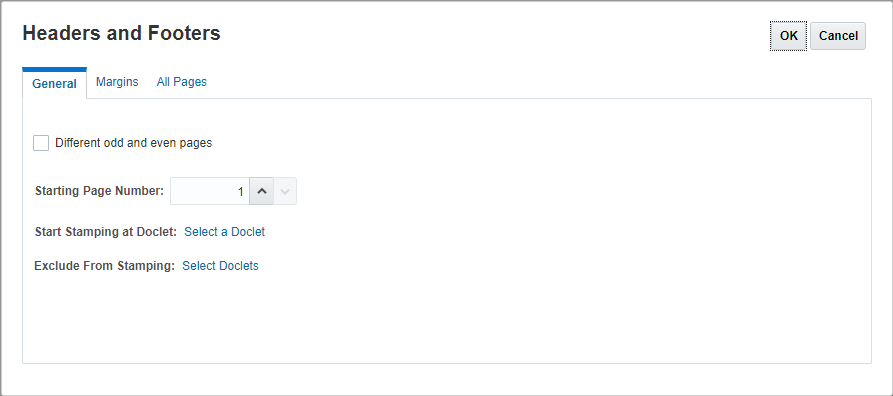
ヘッダー、フッターおよびマージンに関する一般プロパティを指定するには:
-
「ヘッダーとフッター」をクリックして、「ヘッダーとフッター」ダイアログ・ボックスをオープンします。
-
デフォルトでは、ヘッダーとフッターはすべてのページに適用されます。偶数ページと奇数ページに異なるヘッダーおよびフッターを適用する場合は、「異なる奇数ページと偶数ページ」チェック・ボックスを選択します。
注:
このチェック・ボックスを選択すると、「すべてのページ」タブが「偶数ページ」タブおよび「奇数ページ」タブに置き換わります。
-
ヘッダーまたはフッターにページ番号を追加する場合、「開始ページ番号」に開始ページ番号を入力します。
-
「ドックレットでのスタンプの開始」で、「ドックレットの選択」をクリックして、ヘッダーとフッターの追加を開始するドックレットを選択します。たとえば、目次の後からヘッダーとフッターのスタンプを開始できます。
注:
レポート・パッケージを初めて作成するとき、選択できるドックレットはありません。ドックレットを追加した後、レポート・パッケージ・プロパティを編集してこのダイアログ・ボックスに戻り、スタンプを開始するドックレットを選択します。
-
「スタンプから除外」で、「ドックレットの選択」をクリックして、ヘッダーとフッターを追加しないドックレットをすべて選択します。たとえば、ヘッダーとフッターのスタンプの対象から表紙を除外できます。
注:
レポート・パッケージを初めて作成するとき、選択できるドックレットはありません。ドックレットを追加した後、レポート・パッケージ・プロパティを編集してこのダイアログ・ボックスに戻り、スタンプの対象から除外するドックレットを選択します。
マージン・サイズの指定

ページ・マージン・サイズを指定するには:
-
「マージン」をクリックします。
-
「上」、「下」、「左」および「右」のマージン・サイズを指定します。デフォルトでは、マージン・サイズはインチ単位で入力されます。「オプションの定義」で、これをセンチメートルに変更できます。レポート・パッケージ構造の作成を参照してください。
注:
「マージン」フィールドでは、ヘッダーとフッターのみのマージン・サイズが指定されます。ソースPDFドックレットそのもののマージン・サイズは変更されません。
ヘッダーおよびフッター情報の入力
「すべてのページ」タブまたは「偶数ページ」タブと「奇数ページ」タブを使用して、ヘッダーとフッターに表示するテキストおよびイメージを入力します。ヘッダーとフッターの左、中央または右にテキストまたはイメージを入力できます。
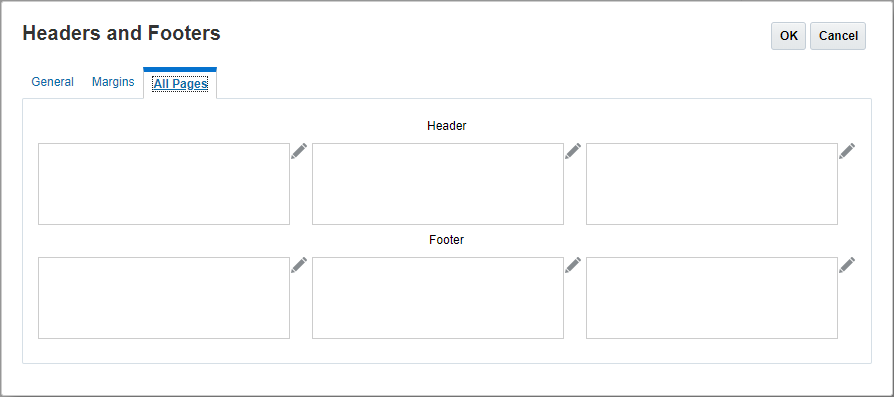
ヘッダーとフッターにテキストおよびイメージを入力するには:
-
テキストを追加するヘッダーまたはフッターの枠の横にある
 をクリックします。
をクリックします。 -
次の処理を実行します。
-
テキストを追加するには、「テキストの追加」をクリックし、「コンテンツの編集」ダイアログ・ボックスに表示するテキストを入力します。リッチ・テキスト・エディタを使用すると、テキストにボールド、下線、イタリックを指定し、フォントと色を変更できます。また、
 をクリックして、現在のページ番号を返すテキスト関数を挿入することもできます。
をクリックして、現在のページ番号を返すテキスト関数を挿入することもできます。 -
テキストを追加するには、「テキストの追加」をクリックし、「コンテンツの編集」ダイアログ・ボックスに表示するテキストを入力します。現在のページ番号および合計ページ数を返すテキスト関数
&[Page] of &[Pages]をクリックして挿入することもできます。 -
イメージを追加するには、「イメージの追加」をクリックし、「参照」をクリックして、アップロードするイメージを選択します。ローカル・コンピュータからイメージをアップロードする必要があります。ライブラリの場所を参照することはできません。
-
-
最初の行またはイメージの下に追加のテキストまたはイメージの行を追加するには、「コンテンツの編集」ダイアログ・ボックスから、「テキストの追加」または「イメージの追加」をクリックし、追加のテキストまたはイメージの行を入力します。
-
テキストおよびイメージの入力が終わったら、「OK」をクリックして変更を保存します。
-
「OK」をクリックして保存した後でテキストまたはイメージを削除するには、削除する行の横にある
 をクリックします。
をクリックします。注:
テキスト行を保存した後、編集することはできません。
 をクリックして削除し、新しいテキスト行を入力します。
をクリックして削除し、新しいテキスト行を入力します。