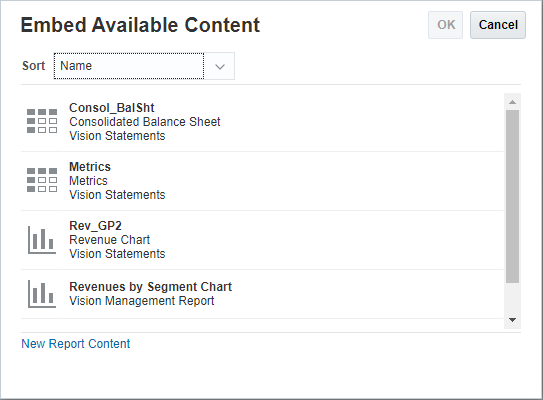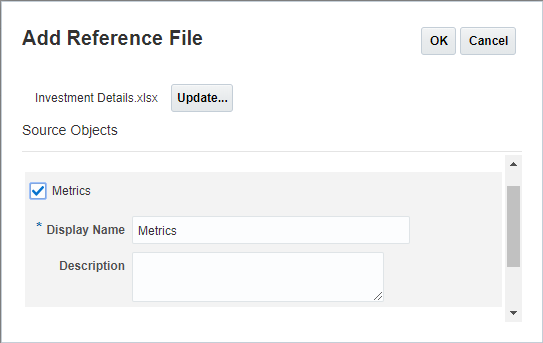参照ファイルからの名前付き範囲のドックレットへの埋込み
Microsoft Office Excelで作成されたレポート・コンテンツを含むExcelベースの参照ファイルは、Wordベースのドックレットの最後に埋め込むことができます。また、PowerPointドックレットに埋め込む場合は、追加のスライドがPower Pointドックレットの最後に作成され、埋込みコンテンツはその中に配置されます。Oracle Smart View for Officeでは、ドックレットの特定の位置にコンテンツを挿入できます。詳細は、「Smart ViewでのNarrative Reportingの設定」を参照してください。
参照ファイルからのレポート・コンテンツをドックレットに埋め込むには: