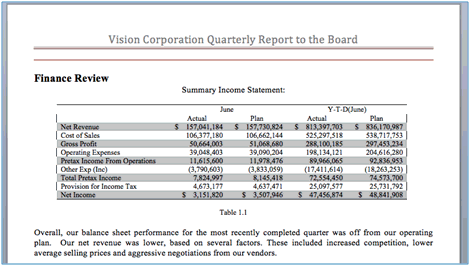ドックレットのページへのリンクおよび相互参照の挿入
Microsoft Wordのブックマークを使用してドックレットのページ番号をリンクおよび相互参照します。目次ドックレットのページ番号として、ブックマークを相互参照できます。ブックマークを含むページ番号が変更されると、ページ番号の相互参照も変更されます。
ブックマークの挿入
相互参照またはリンクを追加する前に、リンク先にする場所にブックマークを挿入する必要があります。
ブックマークを挿入するには:
-
Word文書で、ブックマークの場所にカーソルをあわせます。
-
「挿入」スプリングボードで、
 を選択します。
を選択します。 -
ブックマーク名に
EPRCS_およびブックマーク識別子を入力します。たとえば、EPRCS_Fin_Reviewと入力します。
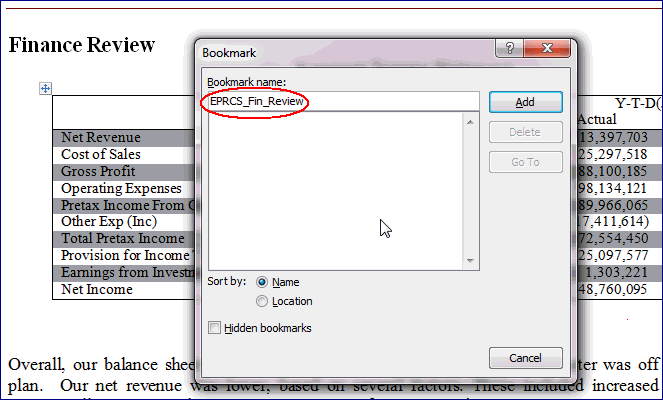
-
「追加」をクリックします。
ブックマークが作成されます。
ドックレットのページ番号相互参照またはリンクの挿入
ターゲット・ブックマークを作成した後、ページ番号相互参照またはリンクをリンク元の文書のそのブックマークに挿入できます。
ページ番号相互参照を挿入するには:
-
リンク元の文書で、相互参照する場所にカーソルをあわせます。この例では、ページ番号相互参照を目次に追加します。
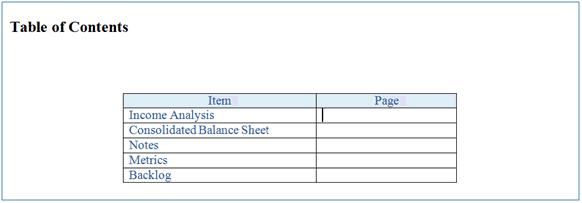
-
[Ctrl]+[F9]を押して、フィールド・ブラケットを挿入します。挿入ポイントがブラケットの間にあることを確認します。
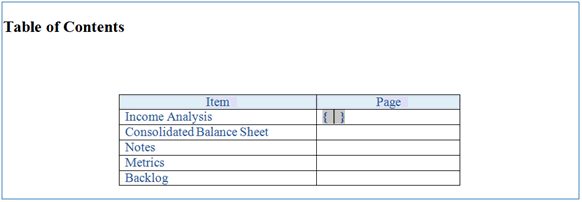
-
pageref、空白、ブックマーク名の順に入力します。たとえば、pageref EPRCS_Fin_Reviewと入力します。
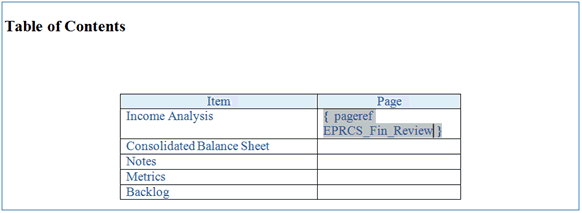
-
ソースおよびターゲットのドックレットをアップロードおよびチェック・インしてレポート・パッケージに戻します。
-
「プレビュー」タブで、「処理」、「プレビューのダウンロード」の順に選択して、ページの相互参照を表示します。
-
ダウンロードしたレポート・パッケージのWordのプレビューでは、ページ番号を反映するために、ページの参照フィールドをリフレッシュする必要があります。
注:
Wordで「エラー!ブックマークが定義されていません」と表示される場合があります。
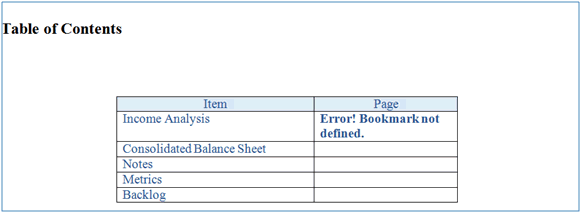
-
[F9]を押してフィールド情報をリフレッシュします。
注:
フィールドが更新されて、ブックマークをドックレットに挿入したレポート・パッケージのページ番号が反映されます。
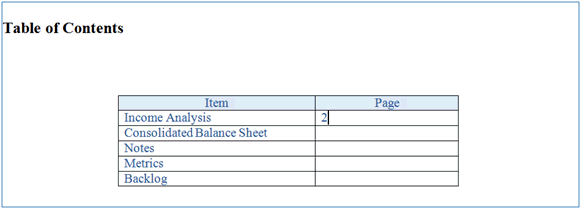
リンクを挿入するには:
-
リンク先として追加するテキストを強調表示して右クリックし、「ハイパーリンク」を選択します。
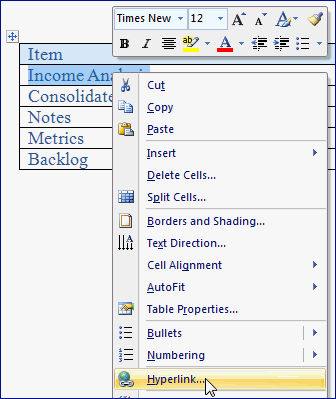
-
「ハイパーリンクの挿入」ダイアログ・ボックスで、「アドレス」に
#に続けてブックマーク名を入力します。たとえば、#EPRCS_Fin_Reviewと入力します。
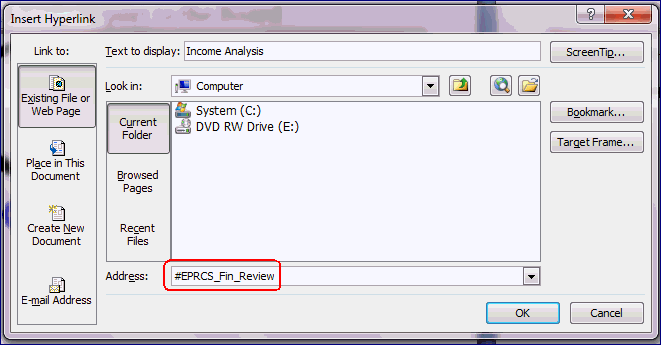
-
選択したテキストにリンクが追加されます。この例では、リンクが収益分析というテキストに追加されました。
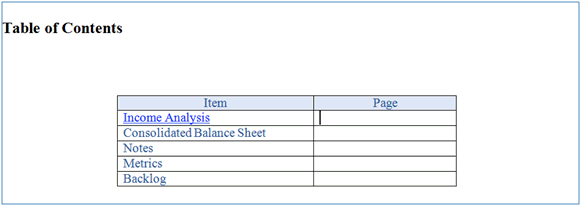
-
ドックレットをアップロードおよびチェック・インしてレポート・パッケージに戻します。
-
「プレビュー」タブで、「処理」、「プレビューのダウンロード」の順に選択して、リンクを表示します。
-
リンクをクリックしてブックマークの場所にナビゲートします。