ドックレット間の見出し番号に対するMicrosoft Wordスタイルの操作
複数のドックレット間で番号が保持される場合、レポート・パッケージの見出しに番号設定を適用するには、Microsoft Wordの複数レベル・リストのテンプレートおよび組込みの見出しスタイル(見出し1、見出し2など)を使用します。たとえば、見出しに番号を付ける場合、最上位レベルの見出し(見出し1)は1、2、3と番号を付け、第2レベルの見出し(見出し2)は1.1、1.2、1.3と番号を付けることができます。図3-1に、番号付き見出しに見出し1、見出し2、見出し3のスタイルを使用した例を示します。
図3-1 番号付けされた見出しの例
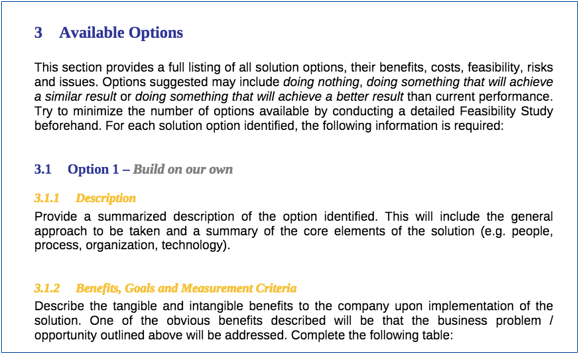
Wordのスタイルを使用して、ドックレットの見出しに番号設定を適用するには、レポート・パッケージの所有者がレポート・パッケージのスタイル・サンプル文書に複数レベル・リストの番号見出しスタイルを追加する必要があります。これによって、見出しスタイルを使用するすべてのWordドックレットが適切に番号設定されます。
さらに、見出し番号は、レポート・パッケージの自動目次に含まれます。自動目次の操作を参照してください。
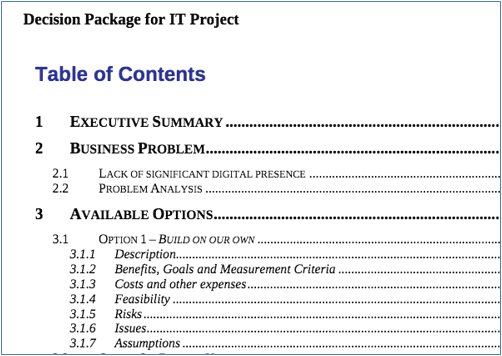
レポート・パッケージおよびドックレットの見出し番号表示の考慮事項
レポート・パッケージの見出し番号は、レポート・パッケージのプレビュー、ダウンロード、公開など、レポート・パッケージがマージされるたびに、動的に計算されます。ドックレットまたはセクションがスタンドアロンのドックレットまたはセクションとしてプレビューされたりダウンロードされると、見出し番号はドックレットまたはセクション内の内容に基づいて計算され、通常はリセットされて1から開始されます。ドックレットの内容がレポート・パッケージにマージされると、見出し番号は正しく反映されます。
図3-2では、左側のイメージはスタンドアロン・ドックレットとしてプレビューされたドックレットを示し、右側のイメージはレポート・パッケージ全体がプロビューされたときのドックレットの内容を示しています。右側のイメージでは、レポート・パッケージの番号設定を反映して見出し番号が更新されていることに注意してください。
図3-2 ドックレットをレポート・パッケージにマージする前と後
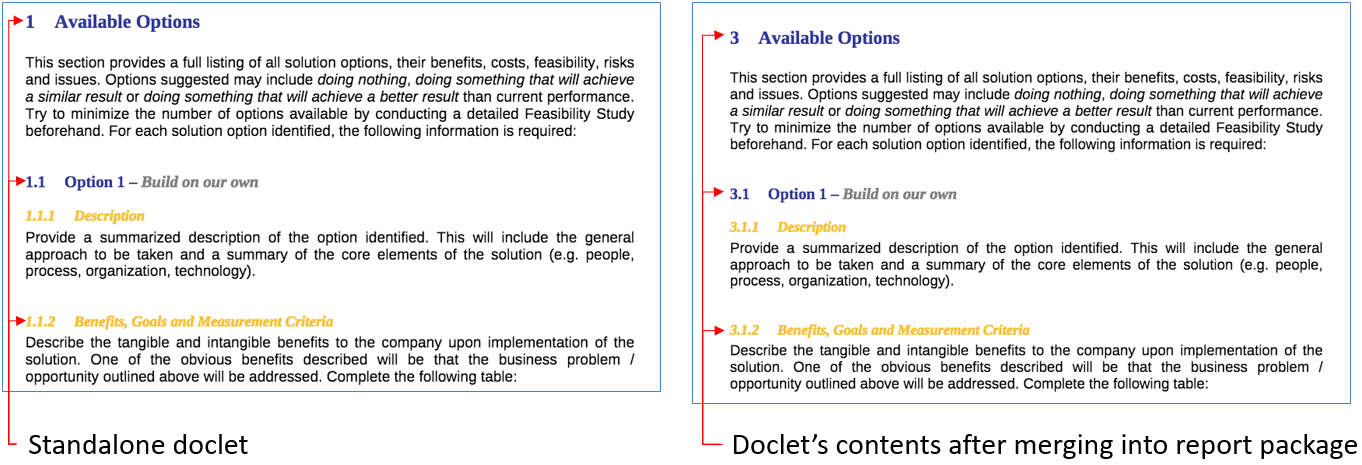
見出し番号表示の問題のトラブルシューティング
レポート・パッケージの見出し番号表示が順番に、または正しく番号付けされない場合は、次の処理を実行します。
-
全ドックレットのすべての見出しがWordの組込みの見出しスタイル(例: 見出し1、見出し2)を使用していることを確認します。
-
レポート・パッケージ所有者に、スタイル・サンプル文書をマイナー・チェンジして更新し、既存のレポート・パッケージのスタイルをリセットするように依頼します。
-
まれに、見出し番号が実際にはWordでハードコードされている場合があります。ドックレットでは正しく表示されても、レポート・パッケージのプレビューやダウンロードでは番号が正しく表示されない場合があります。これを解決するには:
-
影響を受けるドックレットをチェック・アウトしてダウンロードします。
-
影響を受けるテキストを選択し、別のWordスタイル(例: 標準)を使用するように変更して、必要な番号を含む見出しスタイル(例: 見出し3)に変更します。
-
ドックレットをアップロードしてチェックインします。
-
レポート・パッケージをプレビュー、ダウンロードまたは公開して、見出し番号が正しいことを確認します。
-