レポートまたはドックレットのプレビュー
レポート・センターでドックレットを選択して、![]() 「プレビュー」をクリックしてプレビューします。「プレビュー」タブでは、アクセス権があるすべてのドックレット全体のレポートを作成して、最終バージョンまたは個々のドックレットやセクションをプレビューできます。プレビューは、ドックレットのコンテンツが正しく結合されていることを確認するのに便利です。ドックレットのコンテンツが正しく表示されない場合は、ドックレットを再度アップロードして、上書きするドックレット属性を選択すると、スタイル・サンプルの属性を上書きできます。
「プレビュー」をクリックしてプレビューします。「プレビュー」タブでは、アクセス権があるすべてのドックレット全体のレポートを作成して、最終バージョンまたは個々のドックレットやセクションをプレビューできます。プレビューは、ドックレットのコンテンツが正しく結合されていることを確認するのに便利です。ドックレットのコンテンツが正しく表示されない場合は、ドックレットを再度アップロードして、上書きするドックレット属性を選択すると、スタイル・サンプルの属性を上書きできます。
注:
チェック・インしなくてもドックレットをアップロードしてプレビューできますが、他のユーザーがプレビューできようにするには、ドックレットをチェック・インする必要があります。
また、個々のドックレットやセクションのコンテンツは、ドックレットをダウンロードしなくても、Web上でプレビューできます。ドックレットまたはセクションのプレビューを選択すると、「プレビュー」タブに自動的に移動します。
注:
レポート・パッケージまたはドックレットをプレビューしているときに、サプリメンタル・ドックレットが追加された場合、そのサプリメンタル・ドックレットはレポート・パッケージまたはドックレットのプレビューには含まれず、レポート・パッケージのセクションのプレビューにコンテンツは表示されません。
レポート・パッケージまたはドックレットのPDFプレビューには次の機能があります。
-
サムネイル・サイドバーの切替え
-
文書内のテキストの検索
-
前/次のページへの移動
-
入力されたページ番号への移動
-
「ズーム・イン」/「ズーム・アウト」ボタン
-
ズーム・レベルの選択(例: %s、自動、ページ幅など)
-
プレゼンテーション・モードに切替え
-
文書の印刷
-
文書のダウンロード
-
他のナビゲーションおよび表示ツール
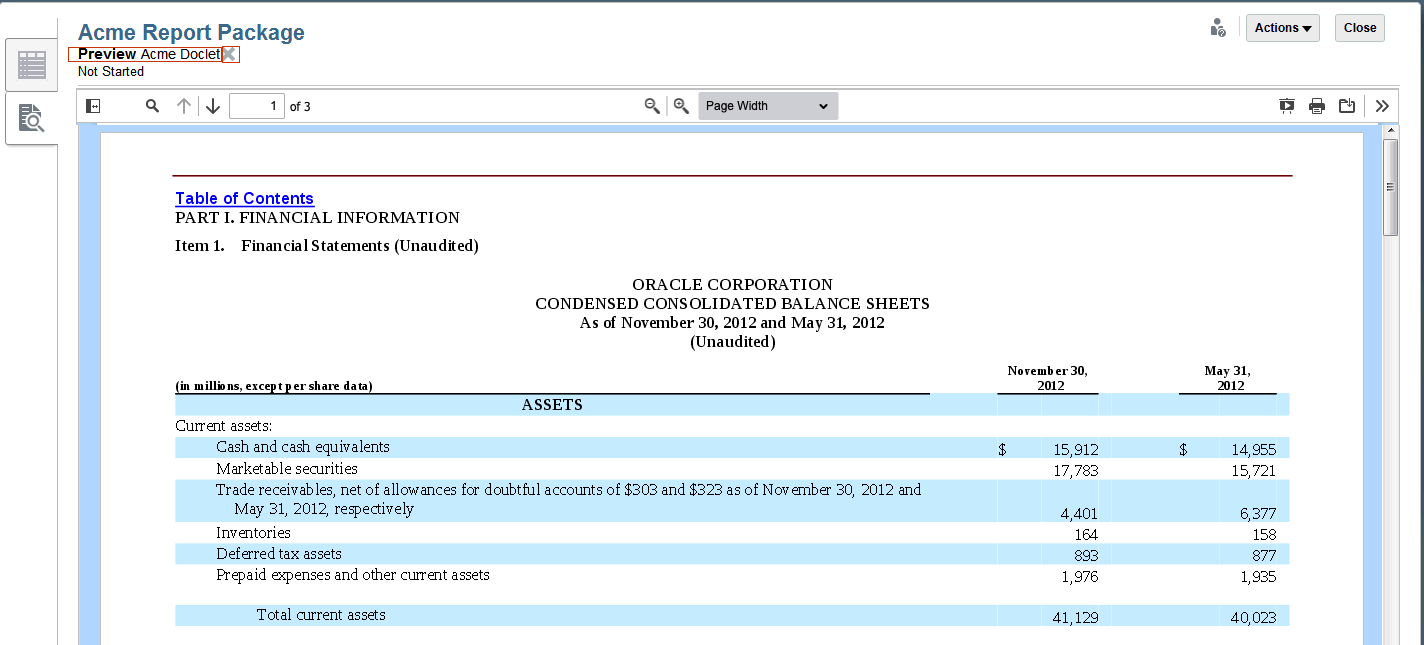
上記のイメージのタブの上部の「プレビュー」という単語の次にドックレットまたはセクションの名前が表示されています。このイメージでは、Acme Docletというドックレットをプレビューするように選択しています。これはフィルタのように動作します。たとえば、上記の例でプレビューしているドックレットのAcme Docletの場合、ユーザーが![]() をクリックしてレポート・センターに戻ると、そのフィルタが引き続き適用された「プレビュー」タブに戻ります。別のドックレットまたはセクションをプレビューするように選択してフィルタを置換するか、上記のイメージのフィルタの横にある赤い四角形のボックスに表示されている「X」をクリックして、レポート・パッケージ全体のプレビューに戻る必要があります。
をクリックしてレポート・センターに戻ると、そのフィルタが引き続き適用された「プレビュー」タブに戻ります。別のドックレットまたはセクションをプレビューするように選択してフィルタを置換するか、上記のイメージのフィルタの横にある赤い四角形のボックスに表示されている「X」をクリックして、レポート・パッケージ全体のプレビューに戻る必要があります。
注:
Web上のプレビューがレポートのダウンロードまたは印刷バージョンと異なって表示される場合は、クラウド・サービスにないフォントを使用している可能性があります。サービス管理者に連絡し、TrueTypeフォントをアップロードして、Web上でレポートのレンダリングを拡張してください。Firefoxを使用している場合は、「ツール」、「オプション」、「一般」、「詳細設定」の順にナビゲートして、「Webページが指定したフォントを優先する」チェック・ボックスが選択されていることを確認します。
レポートのプレビューをダウンロードするには:
 「プレビュー」をクリックします。
「プレビュー」をクリックします。-
 、「プレビューのダウンロード」の順に選択します。
、「プレビューのダウンロード」の順に選択します。 -
プレビュー・バージョンを保存する場所を選択します。WordまたはPowerPoint形式またはPDF形式でプレビューをダウンロードできます。
ドックレットの承認者は、ドックレットのコンテンツの表示、ドックレットのコンテンツのレビュー、ドックレットの承認または否認を、文書をダウンロードしなくてもWebから行えます。セクションの場合も同様です。
ダウンロードせずにドックレットまたはセクションをプレビューするには:
 から、プレビューするドックレットまたはセクションを選択します。
から、プレビューするドックレットまたはセクションを選択します。-
自動的に (プレビューするドックレットの隣にある「ドックレット処理」またはプレビューするセクションの隣にある「セクション処理」)を選択し、「プレビュー」を選択します。
(プレビューするドックレットの隣にある「ドックレット処理」またはプレビューするセクションの隣にある「セクション処理」)を選択し、「プレビュー」を選択します。 に移動します。上記のドックレット・プレビューの例のイメージを参照してください。
に移動します。上記のドックレット・プレビューの例のイメージを参照してください。