インストール、アンインストールおよびSmart Viewへの接続
仕訳データ収集プロセスにはOracle Smart View for Officeを使用できます。Smart Viewおよびエンタープライズ仕訳拡張機能をインストールした後は、Smart Viewの「エンタープライズ仕訳」メニュー・オプションを使用してデータ収集プロセスを管理し、仕訳を操作できます。
注:
開始する前に、Smart Viewとエンタープライズ仕訳のSmart View拡張機能をインストールし、拡張機能で使用するプライベート接続を作成する必要があります。管理者用スタート・ガイドのクライアントのダウンロードおよびインストールおよびSmart View拡張機能への接続の作成を参照してください。
注:
英語以外のロケールについては、エンタープライズ仕訳のSmart View拡張機能でSmart Viewの「言語」ドロップダウン・リストの「デフォルト」オプションがサポートされていません。
注:
次のことをお薦めします:- インストールおよびアンインストール後はSmart View for Officeを再起動します。
- 更新が存在する場合は、Smart View拡張機能をアンインストールして再インストールします。
拡張機能のアンインストール
拡張機能をアンインストールするには: Excelを開いて「Smart View」リボンに移動し、「オプション」をクリックした後、![]() をクリックします。拡張機能ごとに削除オプションが表示されます。
をクリックします。拡張機能ごとに削除オプションが表示されます。
- Excelを開きます。
- 「Smart View」メニューで、「オプション」をクリックします。
- 「拡張機能」をクリックした後、「更新、新規インストールおよびアンインストールのチェック」をクリックします。
- 削除する拡張機能について「削除」をクリックします。
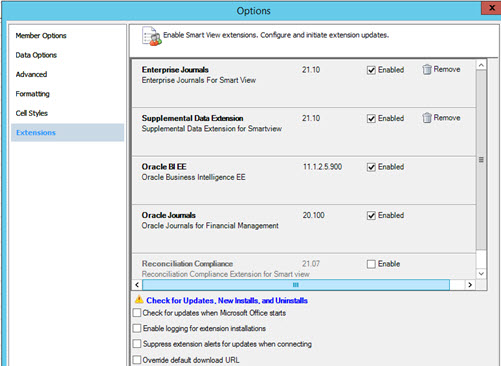
拡張機能の更新および再インストール
接続の作成後:
- Excelを開きます。
- 「Smart View」メニューで、「オプション」をクリックします。
- 「拡張機能」をクリックした後、「更新、新規インストールおよびアンインストールのチェック」をクリックします。
- 接続済のマシンを選択し、「更新の取得」をクリックします。
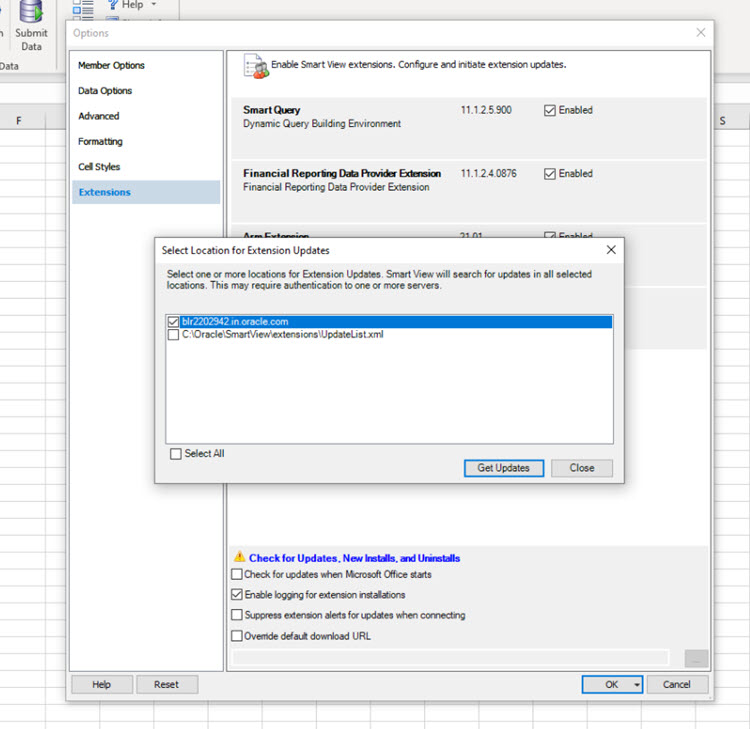
- 「インストール」をクリックします。
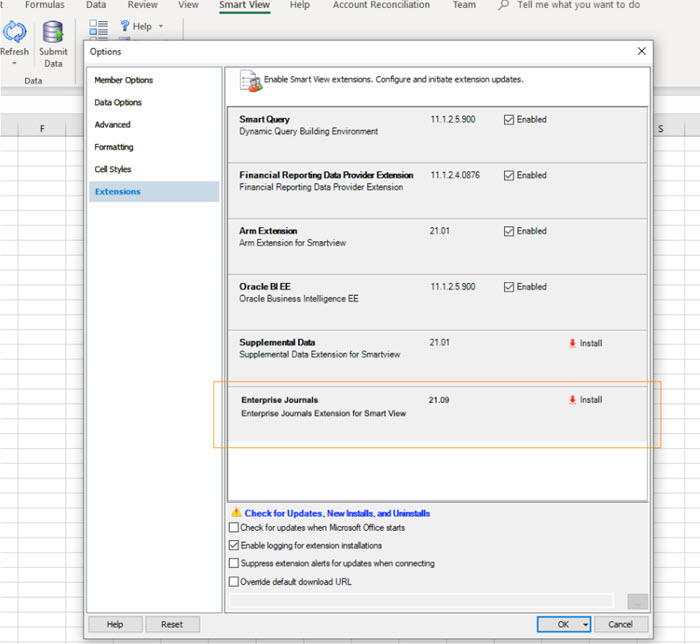
注:
接続の作成後は、拡張機能関連ニュー・アイテムのみが表示されます。
Smart Viewへの接続
エンタープライズ仕訳のSmart View拡張機能をインストールし、接続を作成したら:
- アクティブなExcelファイルを開き、「Smart View」メニューに移動し、「パネル」をクリックします。
- 右側のパネルの「プライベート接続」から、作成した「エンタープライズ仕訳」接続を選択します。
- 「接続」ダイアログ・ボックスにユーザー名とパスワードを入力して、「接続」をクリックします。
拡張機能をインストールして接続を作成すると、策定や承認のために処理が必要な仕訳のワークリストを表示できます。
セキュリティに関する考慮事項
自分に権限がある仕訳を表示できます。これは、ワークリストの個人用タスクの表示ビューです。したがって、アクセス権があるすべての仕訳タスクが表示されるわけではありません。「データの保存」、「承認」、「却下」など、使用可能なオプションは、現在の役割(策定者、承認者など)に応じて変わります。複数の役割を持っている場合、異なる操作を実行するために特定の役割でログインすることが必要になることがあります。
Smart Viewの操作の詳細は、Oracle Smart View for Officeの操作を参照してください。