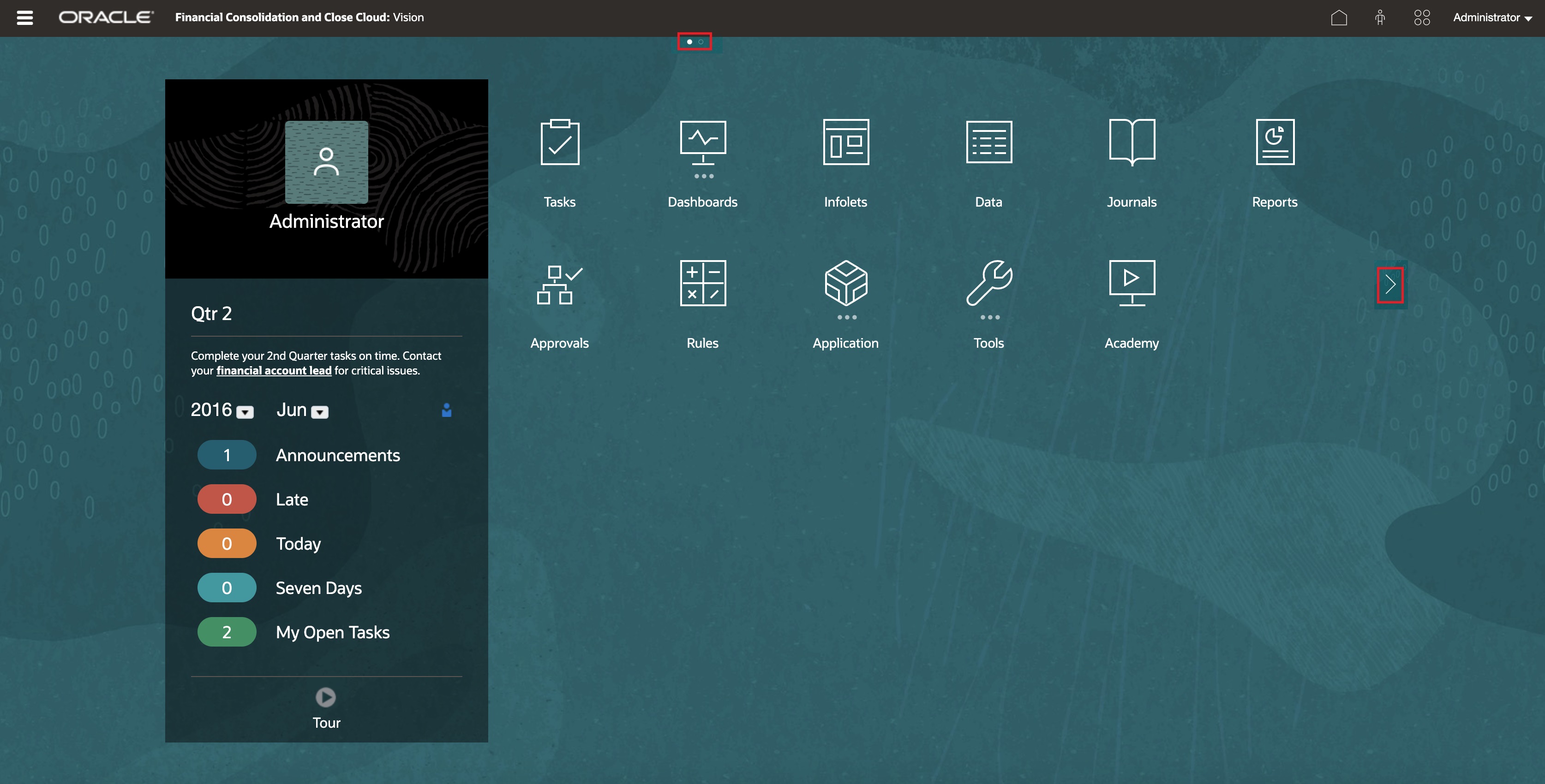ホーム・ページの概要
ビジネス・プロセスを作成した後は、ホーム・ページがビジネス・プロセス・タスクにアクセスするための起動ポイントとなります。
インタフェースにより、直感的なユーザー操作と、よく使用される機能へのクイック・アクセスの概要が提供されます。たとえば、ユーザーは、タスクへのアクセス、データの操作、レポートの表示および設定の制御を実行できます。サービス管理者は、ビジネス・プロセスの管理とカスタマイズ、フォームやダッシュボード、インフォレットの作成、データおよびメタデータのインポートとエクスポート、ジョブのスケジュール、有効な交差の定義、通知の作成、環境間接続の作成などを行うことができます。
Oracle Fusion Cloud Enterprise Performance Management環境の全般的なルック・アンド・フィールは、外観ページで変更できます。
デフォルトのレッドウッド・テーマを表示するホーム・ページの例
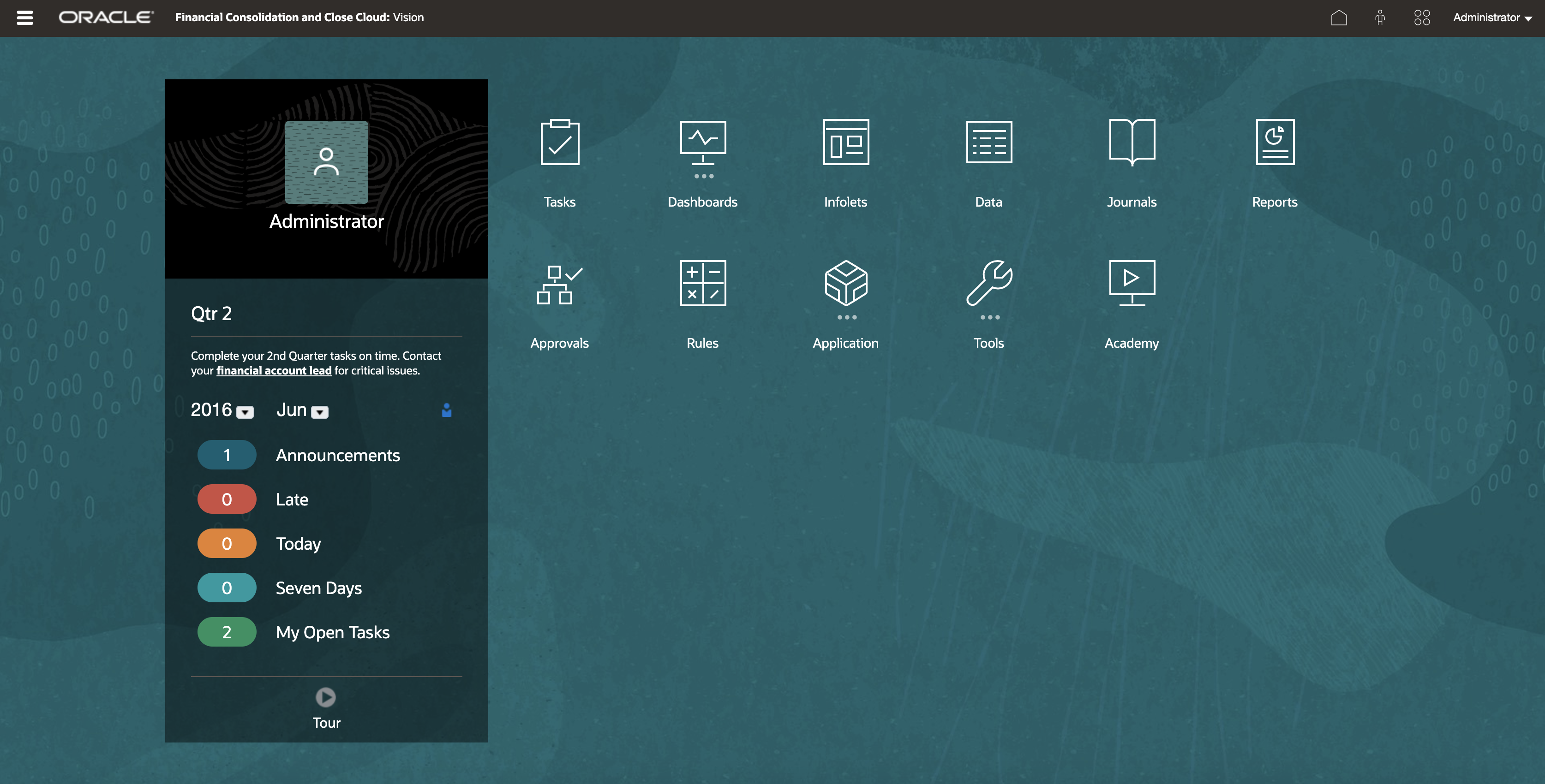
グローバル・ヘッダー
グローバル・ヘッダーは、ユーザー・インタフェース最上部に広がる領域です。ナビゲーション・アイコンに加えて、アクセシビリティ設定および「設定およびアクション」メニューへのアクセスが含まれています。グローバル・ヘッダーからナビゲーション・フローを切り替えることもできます。

グローバル・ヘッダーの左から右までの部分には次のものがあります:
| グローバル・ヘッダーの部分 | 説明 |
|---|---|
|
「ナビゲータ」アイコンによって「ナビゲータ」メニューが開きます。これは、ビジネス・プロセスのサイトマップであり、アクセスできるすべてのビジネス・プロセス・ページへのリンクが表示されます。 「ナビゲータ」メニューの一部のリンクは、デスクトップからビジネス・プロセスにアクセスしている場合にのみ使用可能です。 |
|
|
ビジネス・プロセスの他の場所で作業しているときに、Oracleロゴをクリックしてホーム・ページに戻ります。 |
|
|
現在のビジネス・プロセスの名前。 |
|
|
ホーム・アイコンで、ホーム・ページを更新したり、ビジネス・プロセスの他の場所で作業しているときにホーム・ページに戻ります。 |
|
|
「アクセシビリティ設定」アイコンをクリックして、アクセシビリティ機能を有効にします。 |
|
|
複数のグループに属している場合、またはナビゲーション・フローが役割に割り当てられている場合は、「ナビゲーション・フロー」アイコンをクリックして実行時にナビゲーション・フローを切り替えます。 |
|
|
ユーザー名をクリックして「設定およびアクション」メニューにアクセスします。 |
作業領域
ホーム・ページの作業領域には、アクセスできるビジネス・プロセスの各機能領域にリンクするアイコンが表示されます。アイコン・ラベルの上にある3つのドットは、アイコンによってクラスタと呼ばれるサブアイコンのグループが開くことを示します。
「アカデミ」アイコンは、ビジネス・プロセスの使用に関する情報を提供する様々なリソースにリンクしています。
「お知らせ」パネル
「お知らせ」パネルには、ユーザー名とプロファイル・ピクチャ(設定されている場合)、サービス管理者によって入力されたシステムに関するお知らせが表示され、自分のアクティビティを追跡できます。
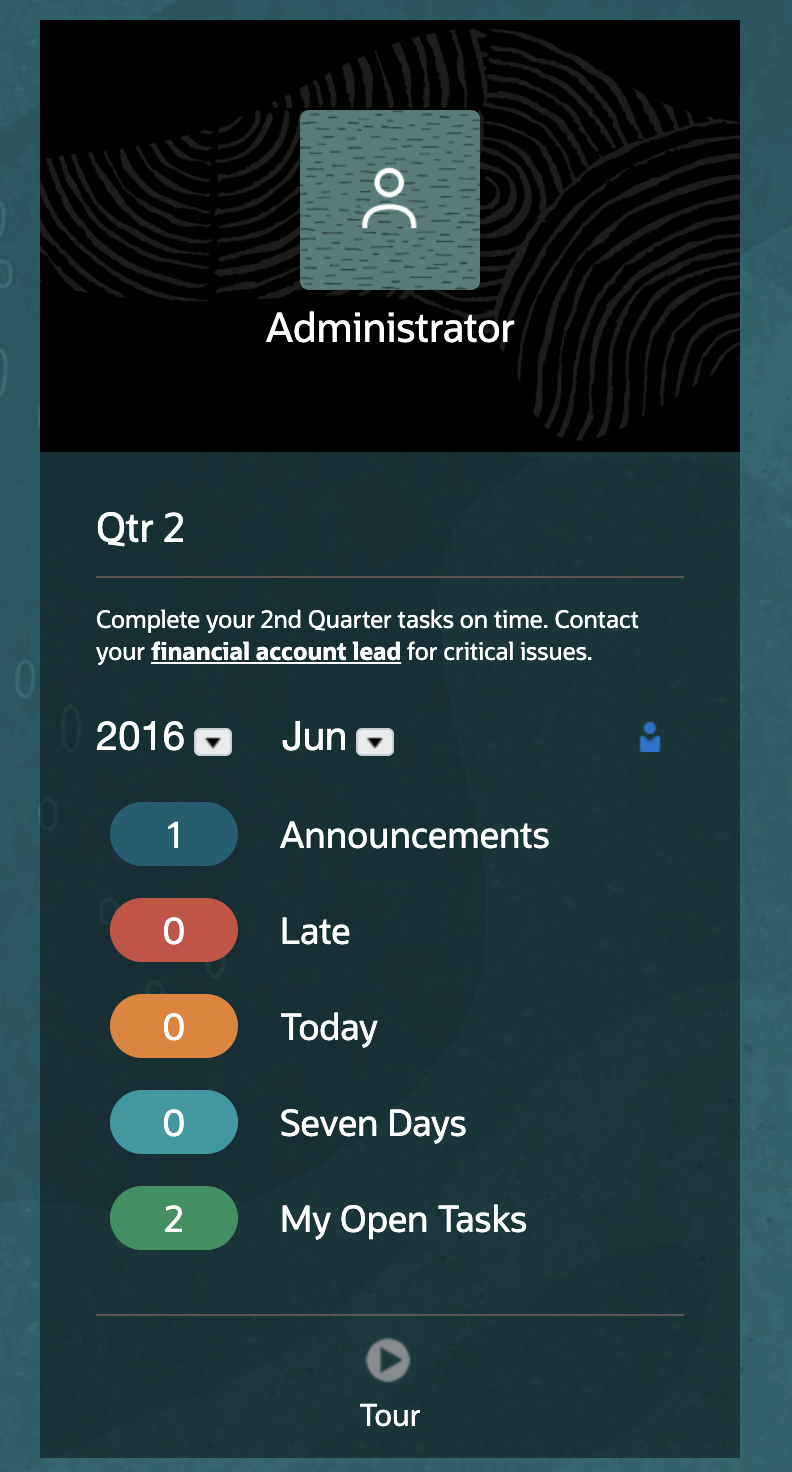
-
ホーム・ページの「お知らせ」パネル上部に表示されるプロファイル・ピクチャを設定できます。プロファイル・ピクチャを設定するには、「ツール」、「ユーザー・プリファレンス」の順にクリックします。詳細は、Financial Consolidation and Closeの操作のプロファイル・ピクチャの設定を参照してください。
-
アクティビティ: システムのお知らせが要約され(発効日でソートした最新のお知らせが一番上に表示されます)、オープン・タスクがリストされます。「外観」をクリックすると、お知らせの全文が表示されます。任意のタスク・メトリックをクリックすると、それらのタスクを含むワークリストが表示されます。
-
 : 「ツアー」アイコンをクリックして、ビジネス・プロセスの主要機能に関するビデオを起動します。
: 「ツアー」アイコンをクリックして、ビジネス・プロセスの主要機能に関するビデオを起動します。
ビデオ
| 目的 | 次のビデオを視聴 |
|---|---|
| デフォルトのレッドウッド・テーマを調べます。 | |
| インタフェースをカスタマイズしてワークフローを合理化する方法を学習します。 |