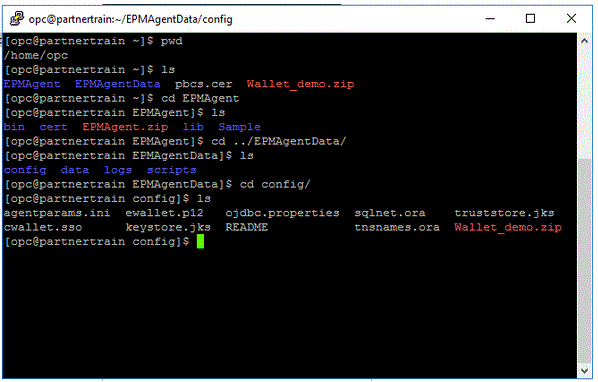Puttyを使用したコンピュート・インスタンスへの接続
セキュア・シェル(SSH)またはリモート・デスクトップ接続を使用すると、実行中のインスタンスに接続できます。ほとんどのUNIX形式のシステムには、デフォルトでSSHクライアントが含まれています。Windows 10とWindows Server 2019のシステムには、Oracle Cloud Infrastructureで生成されたSSHキーを使用してインスタンスを作成した場合に必要なOpenSSHクライアントが含まれています。その他のWindowsバージョンでは、http://www.putty.org。から取得可能なPuTTYと呼ばれる無料のSSHクライアントを使用して、コマンド・ラインに接続できます
開始する前に、インスタンスに接続するための次の情報が必要です:
- インスタンスのパブリックIPアドレス。コンソールのインスタンス詳細ページからアドレスを取得できます。ナビゲーション・メニューを開き、「コンピュート」をクリックします。「コンピュート」で、「インスタンス」をクリックします。次に、インスタンスを選択します。または、コア・サービスAPIのListVnicAttachmentsとGetVnicの操作を使用できます。
- インスタンスのデフォルトのユーザー名。Linux、CentOSまたはWindowsのプラットフォーム・イメージを使用してインスタンスを起動した場合、ユーザー名は
opcです。Ubuntuのプラットフォーム・イメージを使用してインスタンスを起動した場合、ユーザー名はubuntuです。 - Linuxインスタンスの場合: インスタンスの起動時に使用したSSHキー・ペアの秘密キー部分のフルパス。キー・ペアの詳細は、Linuxインスタンスでのキー・ペアの管理を参照してください。
- Windowsインスタンスの場合: 初めてインスタンスに接続する場合は、インスタンスの初期パスワードが必要です。コンソールのインスタンス詳細ページからパスワードを取得できます。
コンピュート・インスタンスに接続するには:
-
PuTTYを起動します。
-
Basicページの「Host Name」に、コンピュート・インスタンスの作成時にコピーして保存したパブリックIPアドレスを入力します。
-
「Port」番号では、デフォルト値の22のままにします。
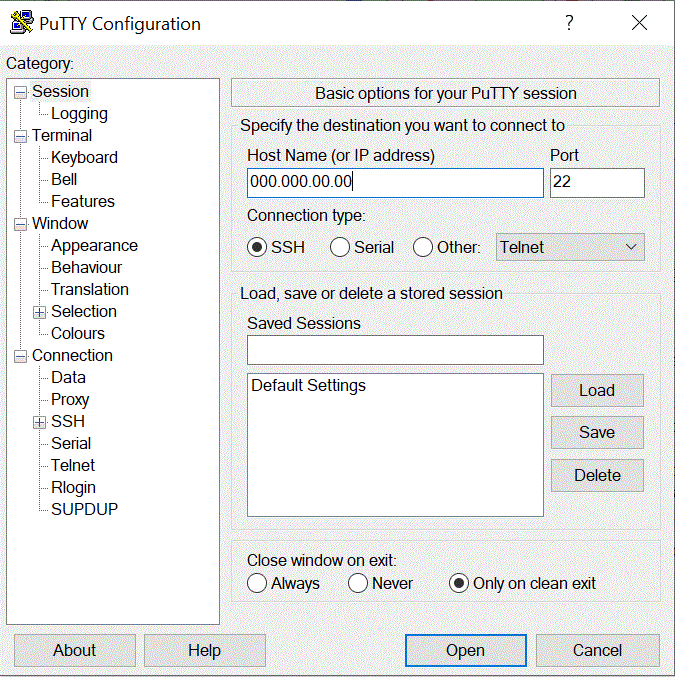
-
「Connection」の「Data」の「Auto-login user name」に、opcと入力します。
opcユーザーは、バックアップやパッチ適用などの、コンピュート・ノードへのルート・アクセスが必要な操作を実行できます。このユーザーは、sudoコマンドを使用して、コンピュート・インスタンスへのルート・アクセス権を取得できます。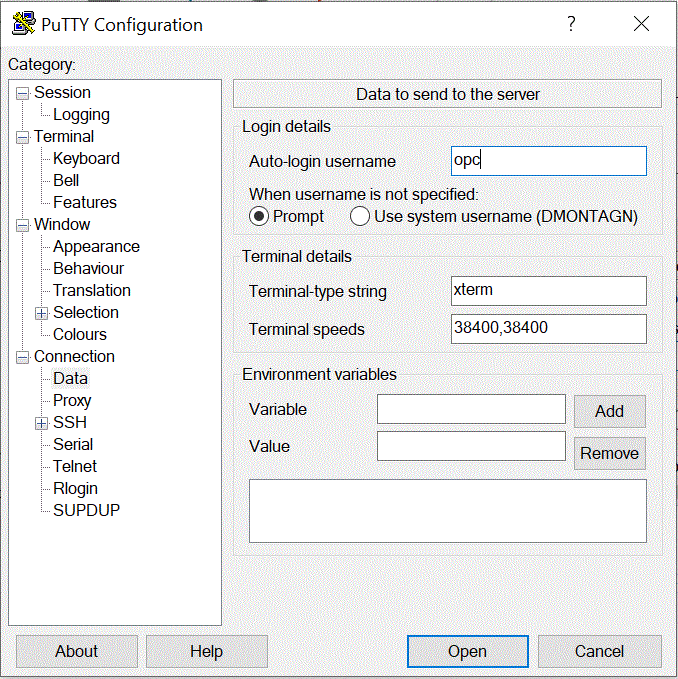
-
「Connection」の「Proxy」の「Proxy Type」で、「HTTP」を選択します。
-
「Proxy hostname」に、お客様のプロキシ・サーバーのアドレスを入力します。
-
「Port」番号では、80のポート番号を維持します。
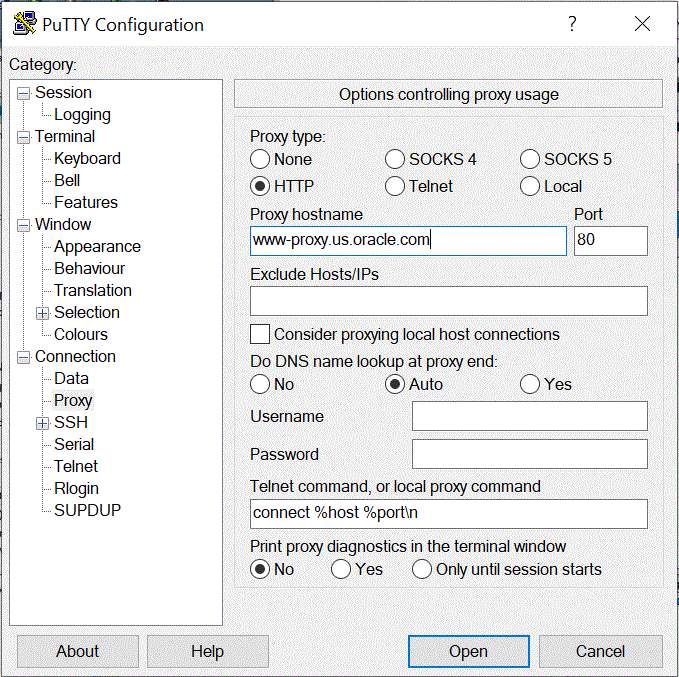
-
「Connection」の「+SSH」を展開して「Auth」を選択します。
-
「Private key file for authentication」に、コンピュート・インスタンスの作成時に受け取った秘密キーを入力します。
 をクリックして、保存した秘密キーに移動することもできます。
をクリックして、保存した秘密キーに移動することもできます。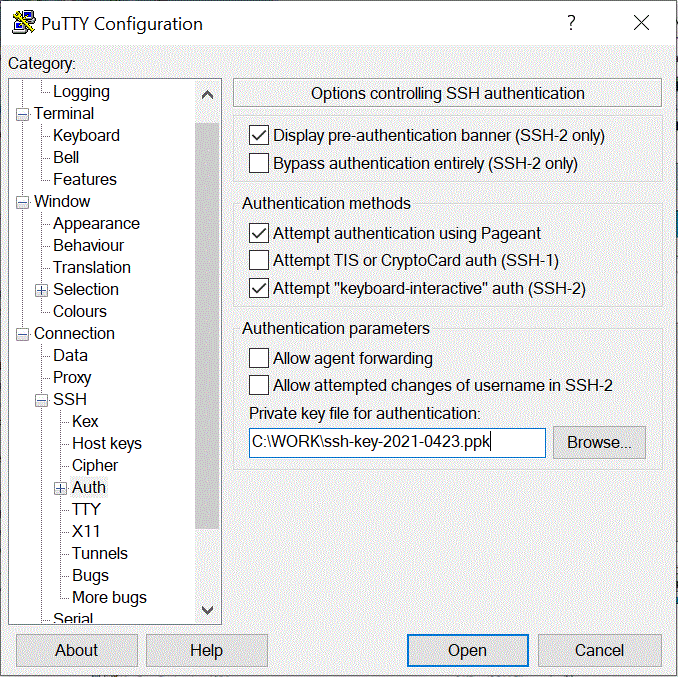
-
「Open」をクリックして、コンピュート・インスタンスを起動します。
次の例では、エージェントがすでに「Compute」インスタンスにインストールされて、開始されています。