ドリルスルー・ランディング・ページへのカスタム・ビューの追加
Oracle Fusion Cloud Enterprise Performance Managementのランディング・ページでデータにドリル・スルーする場合、列のカスタム・ビューを作成して選択できます。この機能を使用すると、ランディング・ページの表示をカスタマイズできます。ソース列のリストをカスタマイズし、列および列タイトルを順序付けることができます。カスタム・ビューの定義は保存できます。後続のドリルでは、最後に使用したカスタム・ビューが使用されます。カスタム・ビューがない場合は、「ソース(すべて)」がデフォルト・ビューとして使用されます。
Note:
Oracle Smart View for Officeにドリルするときに、データ統合ではドリルのランディング・ページで最後に使用されたビューが使用されます。最後に使用されたビューが見つからない場合は、データ統合では、この設定のデフォルトのビュー選択が使用されます
ドリルのカスタム・ビューを定義するには:
-
ホーム・ページから「ナビゲータ」をクリックし、タスクおよびレポートの「データ」(
 )を選択します。
)を選択します。 -
ロードされたソース・データを含むフォームを開きます。
セルの右上隅のアイコン
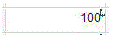 は、ドリルスルー・データがあることを示します。
は、ドリルスルー・データがあることを示します。 -
ドリルダウン・データを含んでいるセルで、セルを右クリックしてから「ソースにドリル・スルー」を選択します。
-
カスタム・ビュー定義の作成元にするデフォルト・ビューを選択します。
-
 をクリックします。
をクリックします。 -
ビュー定義の編集ページから、
 をクリックします。
をクリックします。 -
「ビュー定義の作成」ウィンドウで、カスタム・ビュー定義の名前を入力し、「OK」をクリックします。
ビュー定義名には英数字を使用できます。ビュー定義名は80文字以下です。
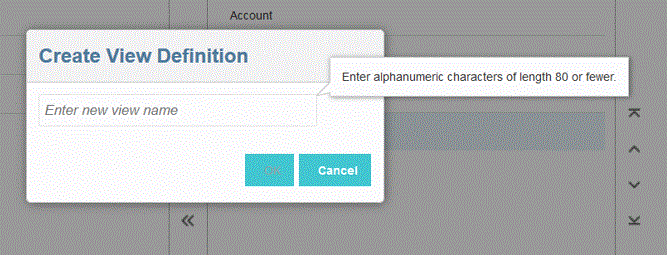
ビュー定義の編集ページが新規ビュー用に初めて表示されたとき、すべての列が(「列の表示」)右ペインに表示されます。カスタム・ビューに含めない列はすべて(「使用可能な列」)左ペインに移動します。
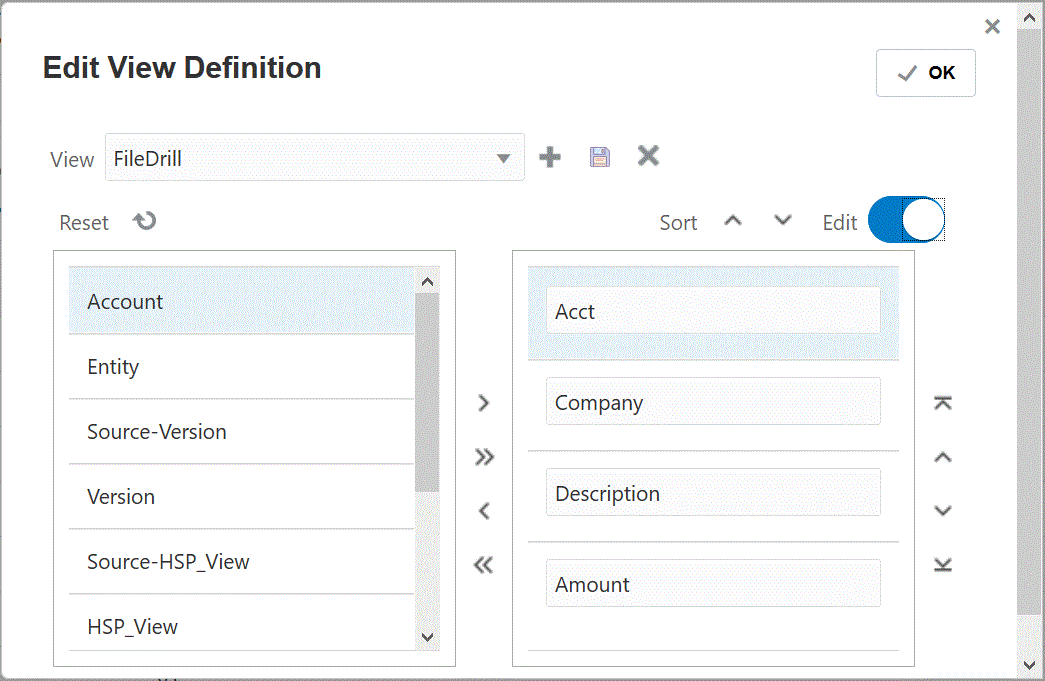
-
カスタム・ビューに列を含めるには、(「使用可能な列」)左ペインから列を選択し、
 をクリックして(「列の表示」)右ペインに移動します。
をクリックして(「列の表示」)右ペインに移動します。ビュー内の移入された値をクリアするには、「リセット」をクリックします。
-
カスタム・ビューから列を除外するには、(「列の表示」)右ペインから列を選択し、
 をクリックして(「使用可能な列」)左ペインに移動します。
をクリックして(「使用可能な列」)左ペインに移動します。その他の移動オプションは、次のとおりです:
-
すべての列を(「使用可能な列」)左ペインから(「列の表示」)右ペインに移動するには、
 をクリックします。
をクリックします。 - すべての列を(「列の表示」)右ペインから(「使用可能な列」)左ペインに移動するには、
 をクリックします。
をクリックします。
-
-
オプション: (「列の表示」)右ペインで列の名前を変更するには、列を選択し、「編集」スライダをタップしてオンにしてから新しい列名を入力します。
-
オプション: (「列の表示」)右ペインで列を並べ替えるには、列を選択し、次のいずれかを選択します:
 —列を表示の最上部に移動します。
—列を表示の最上部に移動します。 —列を表示の1つ上に移動します。
—列を表示の1つ上に移動します。 —列を表示の1つ下に移動します。
—列を表示の1つ下に移動します。 —列を表示の最下部に移動します。
—列を表示の最下部に移動します。
-
オプション: 「ソート」をクリックして、「列の表示」ペインで列を昇順または降順でソートします。
-
「OK」または
 をクリックして、ビュー定義を保存および更新します。
をクリックして、ビュー定義を保存および更新します。 -
オプション: ビューを削除するには、
 をクリックします。
をクリックします。