BI Publisherレポート抽出のデータ・モデルの作成
このステップでは、Oracle Business Intelligence Publisherレポート抽出のデータ・モデルを作成します。
データ・モデルは、レポート用のデータを取得して構造化するためのBI Publisherの一連の指示を含んだオブジェクトです。データ・モデルは、カタログ内に個別のオブジェクトとして存在します。簡単に言うと、データ・モデルは単一データ・ソースから取得された1つのデータ・セット(たとえば、従業員表の列から返されたデータ)です。データ・モデルは、パラメータ、トリガー、バースト定義、さらに複数のデータ・セットが含まれて複雑になることもあります。
データ・モデルを構築するには:
-
Oracle ERP Cloudの「ツール」で、「レポートおよび分析」に移動します。
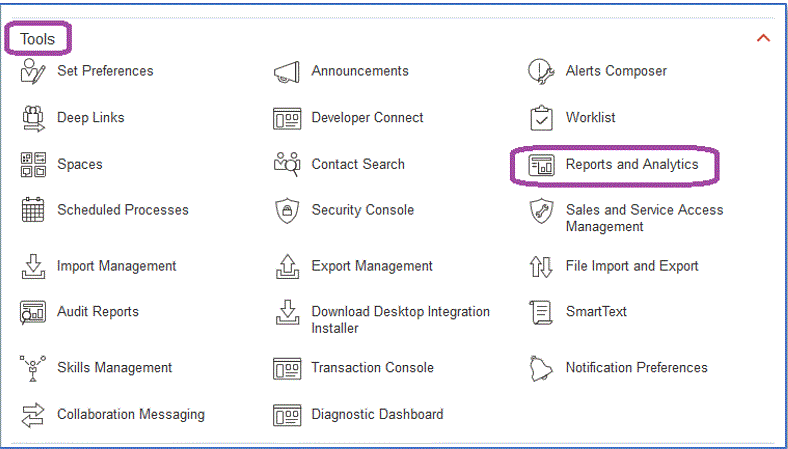
-
BI Publisherが開いたら、「カタログのブラウズ」をクリックします。
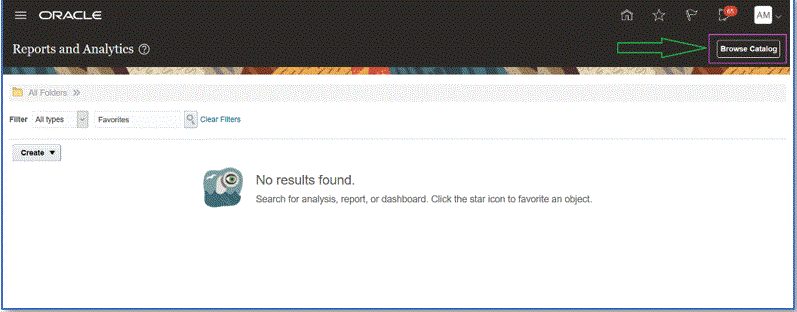
新しいタブが開き、新しいデータ・モデルを作成できます。これは、すべてのBI Publisher抽出に必要であり、BI Publisherレポートのソースです。
-
「データ・モデル」をクリックします。
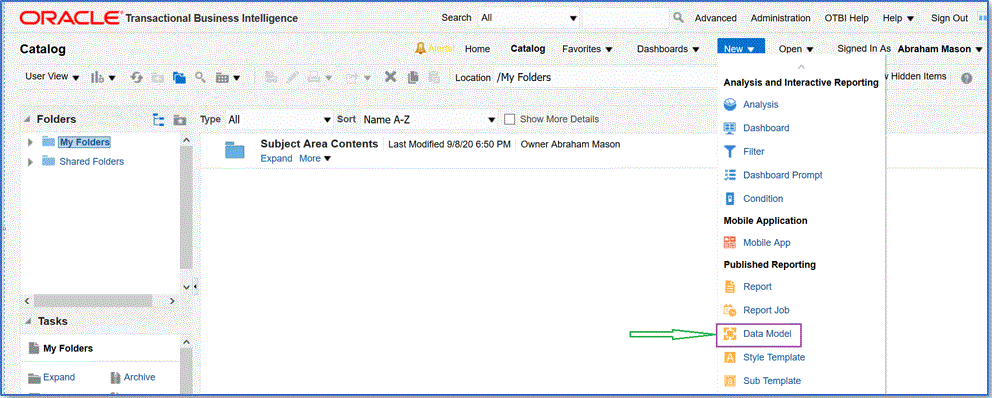
-
データ・モデル・ページから「SQL問合せ」を選択します。
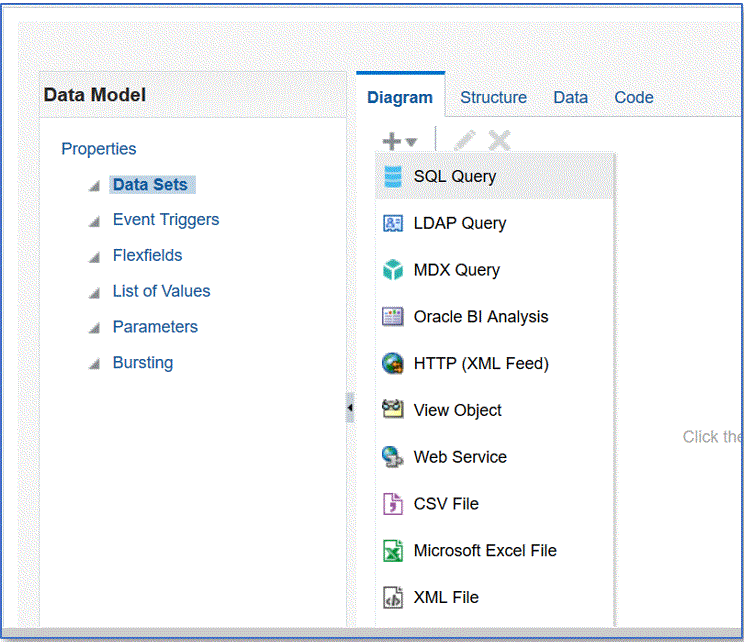
-
問合せの名前を指定し、「SQLのタイプ」ドロップダウンで「標準SQL」を選択します。
-
「SQL問合せ」で、前の項で定義したSQLを貼り付けて「OK」をクリックします。
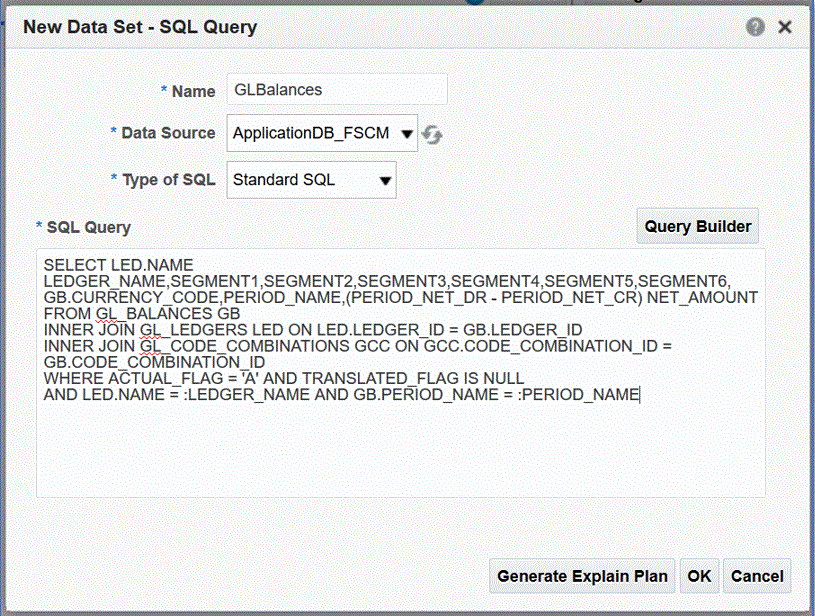
-
パラメータの追加ページから、含めるバインド・パラメータを選択して「OK」をクリックします。
バインド・パラメータは自動的に検出されます。
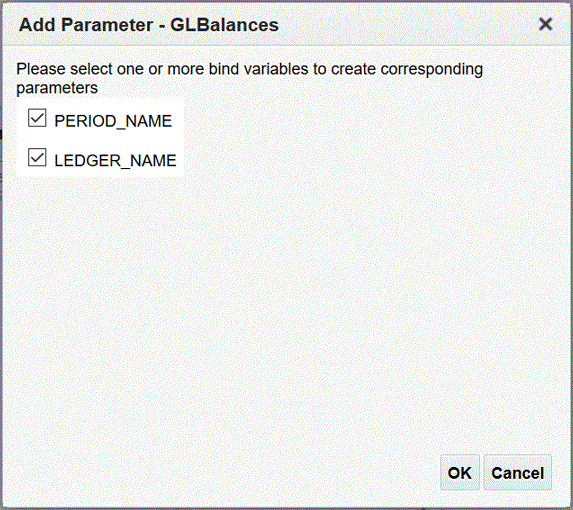
-
データ・モデル・ページの「プロパティ」の「データ・セット」から、問合せを選択します。
問合せ列が表示されます。
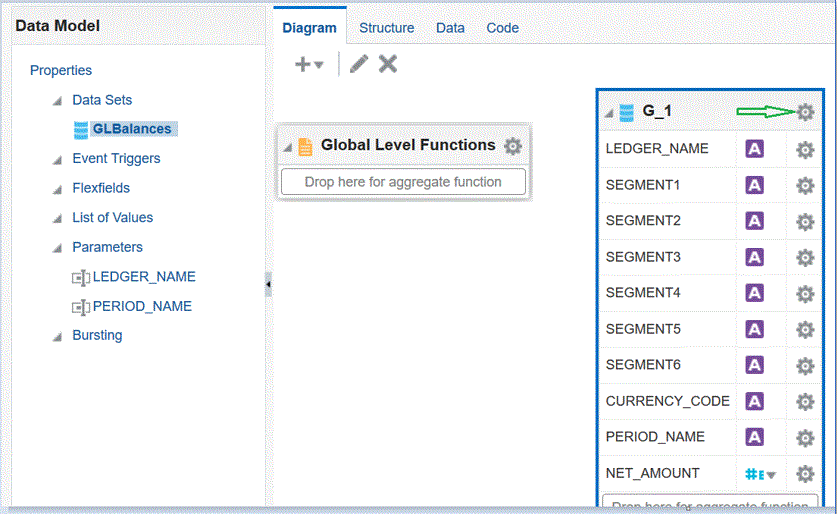
-
「プロパティ」を選択して必要に応じてグループ名を編集し、「OK」をクリックします。
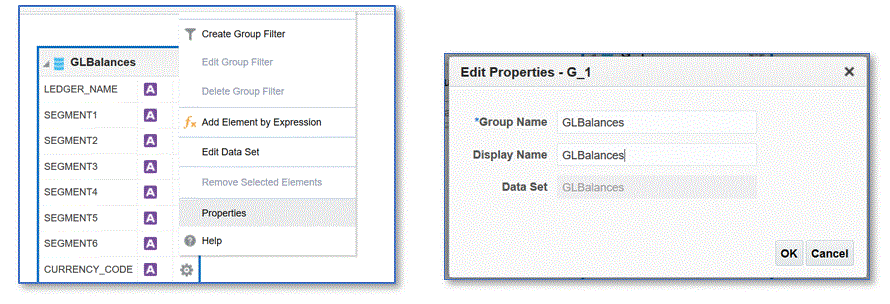
-
データ・モデル・ページから、「データ」タブをクリックし、バインド・パラメータのサンプル値を入力して問合せのサンプル・データを表示します。
データは、ツリー形式と表形式の両方で表示できます。
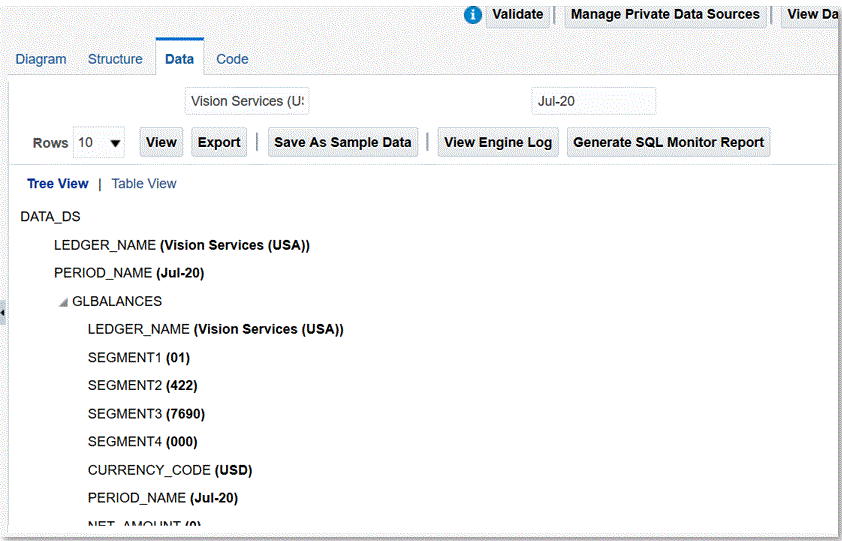
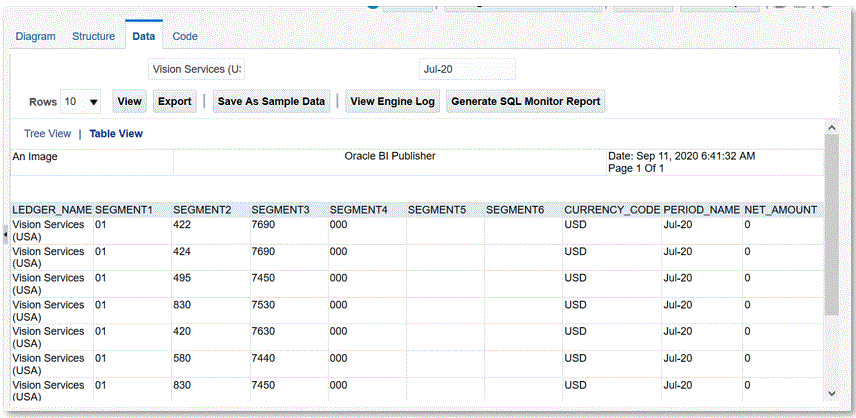
-
「サンプル・データとして保存」をクリックします。
サンプル・データは、レポート・レイアウトを作成し、レポート定義をプレビューするために必要です。
-
「データ・モデル」メニューから、「パラメータ」に移動し、行配置順序を選択します。
順序は重要であり、同じ順序をレポート定義で定義する必要があります。
-
行を確認し、「保存」をクリックします。
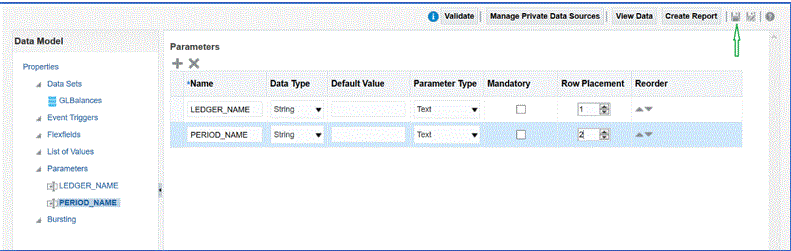
-
データ・モデルを保存するロケーションを選択するよう求められます。
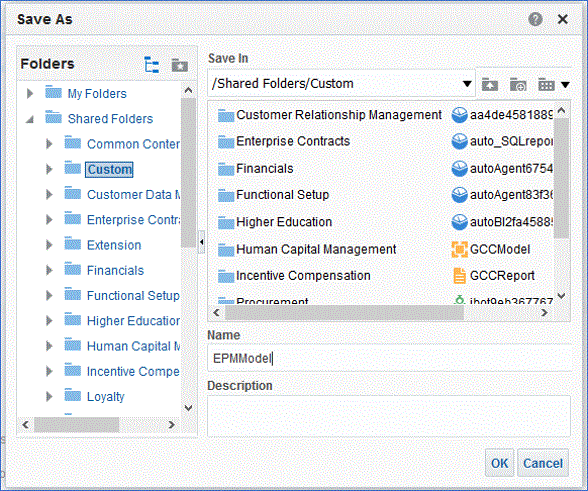
-
保存後は、BIカタログでデータ・モデルを表示して編集します。
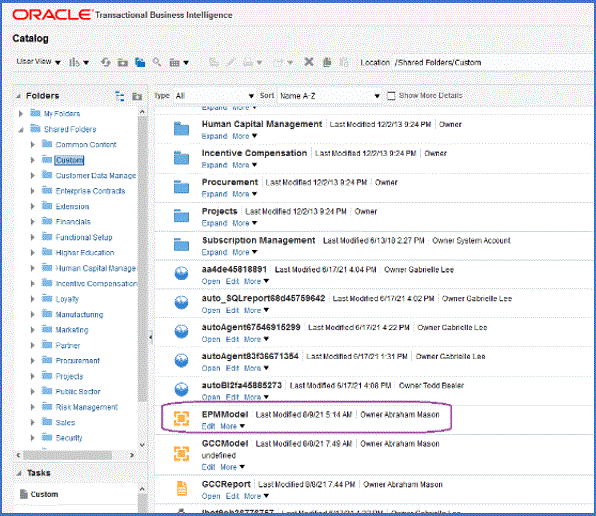
データ・モデルが保存された後は、それをBI Publisher抽出の基礎として使用できます。