レポート・プリファレンスの設定
レポートを表示および操作するためのユーザー・プリファレンスを設定できます。
ReportsおよびFinancial Reportingのレポートをプレビュー、表示および操作するためのプリファレンスを設定できます。
詳細は、レポートでの設計およびFinancial Reportingの管理を参照してください。
レポート・プリファレンスを設定するには:
- ホーム・ページで、ツール」、「ユーザー・プリファレンス」の順にクリックします。
- 「レポート」をクリックします。
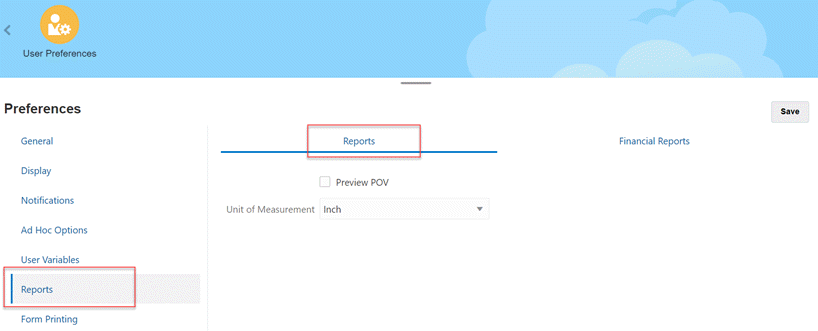
- レポートを操作するためのプリファレンスを設定するには、ページ上部の「レポート」タブをクリックし、プリファレンスを設定します:
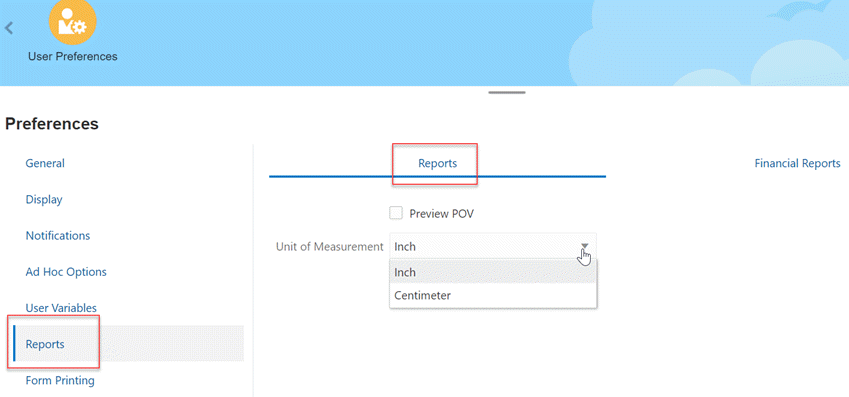
- POVのプレビュー - レポートのPOVで使用されるディメンション・メンバーをプレビューするには、このオプションを選択します。
- 単位 - ドロップダウン・リストから、ページのマージン・サイズを「インチ」または「センチメートル」で表示するように選択します。デフォルトの単位は「インチ」です。
- ページ上部の「レポート」の下の「注釈印刷のプリファレンス」をクリックし、レポートでの注釈の出力方法を定義します。
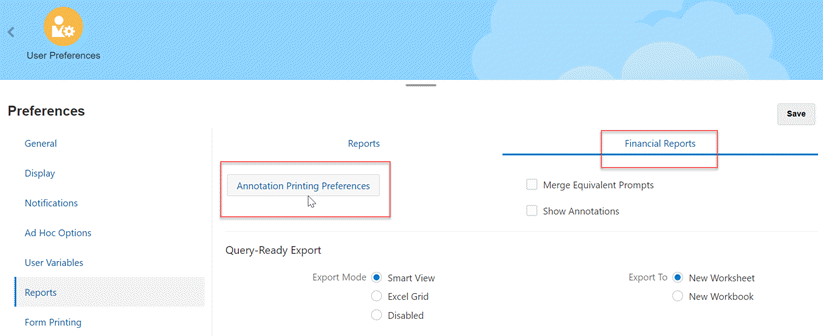
-
「注釈印刷のプリファレンス」の隣で、「詳細」を選択し、「脚注の詳細を使用」でシステム定義の脚注を作成するためのオプションを選択します。汎用フォーマットが適用され、システム定義のサイズとフォントが使用されます。たとえば、「タイトル」、「説明」、「カテゴリ」、「日付」、「作成者」、「添付」および「返答を含める」を選択します。
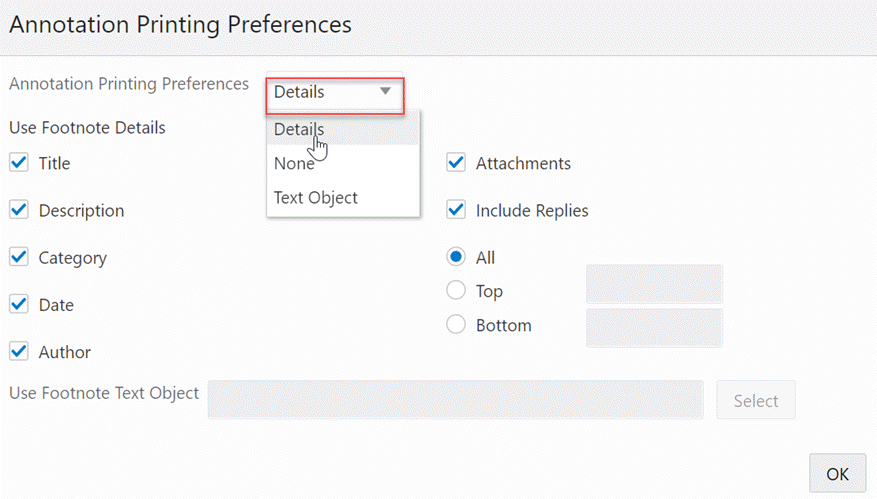
注:
「返答を含める」を選択した場合、すべての返答を含めるか、「上」で指定した数(最初の返答から数えた数)の返答を含めるか、「下」で指定した数の返答(最初の注釈および最後の返答から数えた数の返答)を含めるかを選択します。所定の領域に印刷する返答の数を入力します。
-
「注釈印刷のプリファレンス」の隣で「テキスト・オブジェクト」を選択し、Financial Reportingのテキスト関数Footnoteが含まれる、リポジトリに保存されたテキスト・ボックスを選択します。「脚注のテキスト・オブジェクトを使用」のテキスト・ボックスに、レポートのテキスト・オブジェクトの脚注機能で注釈を印刷するために使用するテキストを入力します。脚注機能は、レポート・デザイナが作成します。このオプションは、注釈のフォーマットおよび印刷に関してより柔軟性に富んでいます。たとえば、脚注機能を指定して見出しとコンテンツに異なるサイズ、フォント、および色を適用したグリッド注釈のみを印刷できます。
-
「注釈印刷のプリファレンス」の隣で「なし」を選択し、注釈を出力しません。
-
- 「OK」をクリックして、ダイアログ・ボックスを閉じます。
- 「同じタイプのプロンプトをマージする」を選択し、1回のみ返答するか、複数回繰り返されるプロンプトおよび変数に続けて返答します。
- 「注釈の表示」を選択し、レポートに注釈を含めます。
- 「問合せ対応エクスポート」で、レポートのExcelへのエクスポート方法に関するプリファレンスを設定します。
-
「Smart View」: レポートをOracle Smart View for Officeファイルとしてエクスポートします。
-
Excelグリッド: エクスポートされたレポートをMicrosoft Excelで開きます。「エクスポート先」で次のいずれかを選択します。
-
新規ワークシート: エクスポートされたレポートを既存のExcelワークブック内の新しいシートとして開きます。
-
新規ワークブック: エクスポートされたレポートを新しいExcelワークブック内のシート1として開きます。
-
-
「使用不可」:では、レポートがHTMLプレビューを使用して表示されている場合に問合せ対応リンクを非表示にします。
-
- 「エクスポート先」で、次のいずれかを選択します。
-
新規ワークシート: エクスポートされたレポートを既存のExcelワークブック内の新しいシートとして開きます。
-
新規ワークブック: エクスポートされたレポートを新しいExcelワークブック内のシート1として開きます。
-
- 「保存」をクリックします。