피벗 뷰 레이아웃 설정
레이아웃 탭은 피벗 뷰의 데이터를 요약해야 하는 방법을 지정합니다. 요약하기 위해 고려되는 데이터에도 필터를 적용할 수 있습니다.
다음 레이아웃 세부정보를 지정합니다.
-
X축 섹션에서 뷰에 사용할 1차 그룹에 대한 세부정보를 지정합니다.
-
유형에서 없음, 속성, 날짜, 사용자, 예/아니요 또는 True/False 중 하나를 선택합니다.
유형을 속성으로 설정하는 경우에는 속성에서 데이터를 그룹화하는 데 사용해야 하는 속성을 선택합니다. 예: 조직 구성 단위.
필요에 따라 속성 2에서 다른 속성을 선택하여 속성 1 그룹 내에 다른 하위 그룹을 생성할 수 있습니다.
-
정렬에서 데이터를 정렬해야 하는 속성 및 순서를 선택합니다.
데이터를 정렬하는 경우 속성 값 "없음"을 고려하지 않습니다.
- 행 및 열 교체를 선택하여 그리드에서 행 및 열의 표시를 교체합니다.
-
-
범례(계열) 섹션에서 추가 아이콘을 눌러 데이터를 요약하려는 각 속성에 대해 1개 행을 생성합니다. 이 요약은 지정된 유형 내에서 생성됩니다. 이 섹션에는 행이 1개 이상 있어야 합니다.
각 행에 대해 다음 세부정보를 지정합니다.
-
값에서 데이터를 요약해야 하는 속성을 선택합니다. 예: 조정 또는 알림(개수).
-
집계에서 요약된 데이터에서 수행할 집계 작업을 선택합니다. 기본적으로 선택한 속성에서 지정된 집계 방법으로 설정됩니다. 지원되는 집계 방법은 평균, 개수, 최대, 최소 및 합계입니다.
예를 들어 속성 1 = 조직 구성 단위, 값 = 조정, 집계 = 개수를 선택하면 각 조직 구성 단위에 대해 하나의 행이 표시되고 각 조직 구성 단위 내의 총 조정 수가 다음과 같이 개수 아래에 표시됩니다.
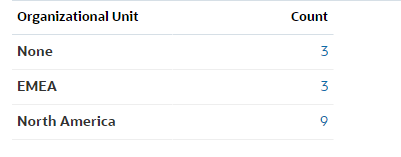
Note:
값에서 숫자가 아닌 속성을 선택하면 사용가능한 집계는 개수뿐입니다. -
범주에서, 필요에 따라 값 그룹 내에서 데이터를 요약할 기준 속성을 선택합니다.
예를 들어 속성 1 = 조직 구성 단위, 값 = 조정, 집계 = 개수, 범주 = 계정 유형을 선택하면 각 조직 구성 단위에 대해 하나의 행이 표시됩니다. 총 프로파일 수는 다음과 같이 계정을 기준으로 그룹화되어 표시됩니다.
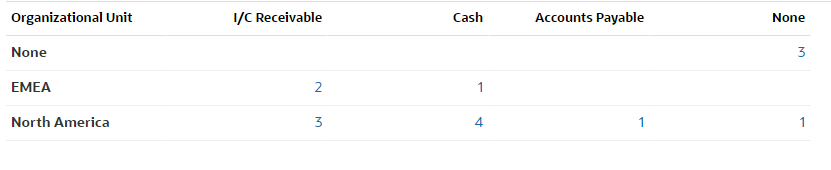
-
그룹화 기준의 목록에서 속성을 선택합니다. 이는 유형이 속성 이외의 값으로 설정된 경우에만 적용됩니다.
-
필터를 눌러 피벗 뷰에 포함된 데이터에 필터를 적용합니다. 이 필터가 먼저 데이터에 적용된 후 데이터가 지정된 기준을 사용하여 요약됩니다.
기본적으로 필터 조건의 첫번째 절이 이 필터의 레이블로 표시됩니다.
-
- 확인을 누릅니다.
집계 사용 시 고려 사항
개수 집계는 0 값을 비롯한 null이 아닌 값을 계산에 포함합니다. 합계 및 평균 집계는 null이 아닌 값을 계산에 포함하지 않습니다. 따라서 집계를 사용하는 경우 다음 사항을 고려해야 합니다.
-
특정 속성의 경우 개수, 합계 및 평균에 대한 잔액 값에 차이가 있을 수 있습니다. 여기에는 차트 세부정보뿐 아니라 차트 뷰에 표시된 데이터가 포함됩니다.
-
개수 집계에서 0 값을 제외하려면 해당 범례 속성에서 0 값을 제외하는 필터를 생성합니다.
-
개수 집계의 경우 집계 값으로 드릴다운할 때 표시되는 세부정보 수가 집계된 값보다 더 많을 수 있습니다. 이 문제는 집계에 0 값이 포함되기 때문에 발생합니다. 다음 유형의 속성은 집계 작업 중에 null로 간주되지 않습니다.
- 개수 속성(예: 설명(개수))
- 상태 속성
- 예/아니요 상태 유형 속성(예: 지연, 지연된 적 있음 또는 준비자(클레임함))
- 필수 값(에: 이름, 태스크 유형)