한 파일에서 여러 기간 임포트
광범위한 시간 범위의 기간을 생성하거나 일별 기간을 생성하기 위해 수동으로 기간을 구성하지 않고 한 플랫 파일에서 여러 기간을 임포트할 수 있습니다.
기간 임포트 파일 형식
임포트 파일 형식은 다음과 같습니다.
- 이름 - 기간의 이름입니다. 바꾸기 및 업데이트 임포트 모드 둘 다에 필요합니다.
- 이전 기간 - (선택사항) 이전 기간의 이름입니다.
- 시작 날짜 - 기본 기준 달력의 시작 날짜입니다(바꾸기 임포트 모드에 필요).
- 종료 날짜 - 기본 기준 달력의 종료 날짜입니다(바꾸기 임포트 모드에 필요).
- 빈도 - 기본 기준 달력의 빈도입니다. 여러 빈도가 세미콜론으로 구분되어 있을 수 있습니다(예: 월별; 연도별(바꾸기 임포트 모드에서 필요함)).
- 달력 이름 1 - 달력이 더 추가되는 경우의 달력 이름입니다. (선택사항)
- 시작 날짜 1 - 달력 1의 시작 날짜입니다(선택사항).
- 종료 날짜 1 - 달력 1의 종료 날짜입니다(선택사항).
- 빈도 1 - 달력 1의 빈도입니다. 여러 빈도가 세미콜론으로 구분되어 있을 수 있습니다(예: 일별, 월별(선택사항)).
주:
임포트 파일 생성을 시작하기 위해 머리글이 올바른 샘플 파일을 가져오도록 한 개 또는 두 개의 기간을 익스포트할 수 있습니다. 그런 다음, 해당 파일에 항목을 추가하여 임포트합니다.다음은 일별 기간의 임포트 파일 예입니다.
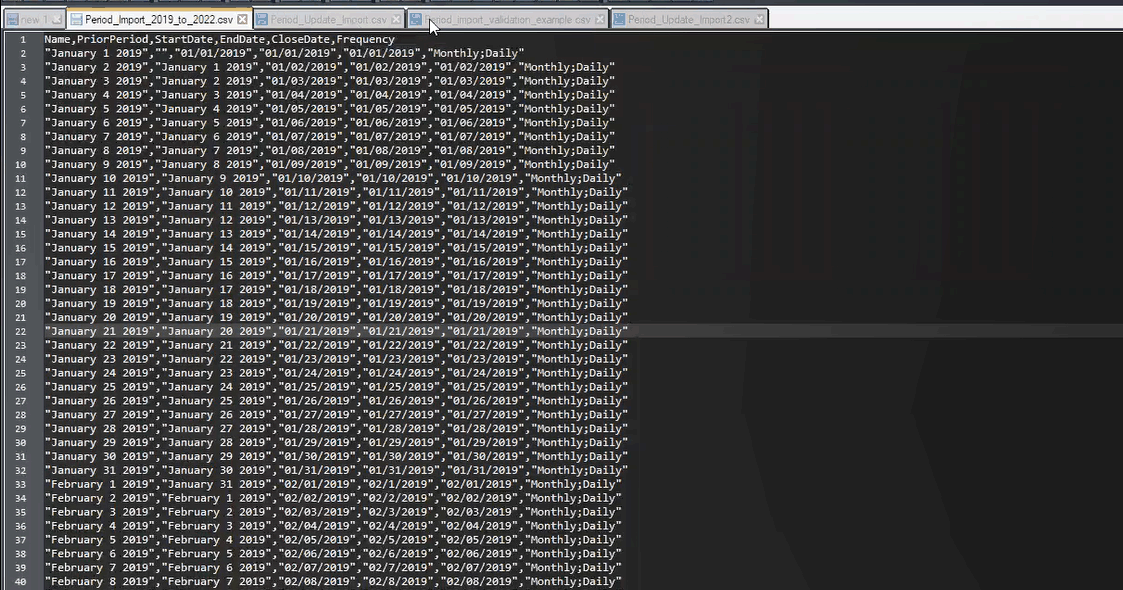
다음은 달력이 다른 기간 임포트 파일의 또 다른 예입니다.

파일에서 기간 임포트
파일에서 기간을 임포트하려면 다음을 수행합니다.
- 홈에서 애플리케이션, 기간 순으로 선택합니다.
기간 대화상자가 표시됩니다.
- 임포트
 를 눌러 [기간 임포트] 대화상자를 표시합니다.
를 눌러 [기간 임포트] 대화상자를 표시합니다. - 파일에서 임포트 파일을 찾아 선택합니다.
- 임포트 유형에 대해 다음 옵션 중 하나를 선택합니다.
- 바꾸기 - 새 기간을 생성하거나 기존 기간을 업데이트합니다. 이름, 시작 날짜, 종료 날짜, 빈도 등의 필수 열을 지정해야 합니다.
- 업데이트 - 업데이트해야 하는 열만 입력합니다. 기존 기간의 경우 이름만 필요합니다. 업데이트를 사용하고 새 기간을 포함하는 경우 필수 열을 지정해야 합니다(이름, 시작 날짜, 종료 날짜 및 빈도).
주:
기간 이름이 일치하는 기존 기간이 수정됩니다. - 드롭다운 목록에서 날짜 형식을 선택합니다.
- 임포트 파일에 사용되는 파일 구분자(예: 쉼표 또는 탭)를 선택합니다. 또는 기타를 선택하여 구분자로 임의의 단일 문자를 지정하십시오.
- 임포트를 누릅니다.
오류가 있는 경우 통지됩니다.
- 확인을 누르면 기간 및 이전 기간 구조가 생성되는 동안 진행률 대화상자가 표시됩니다. 기간이 생성되는 동안 브라우저를 닫지 마십시오.
기간이 생성된 후의 기간 목록 예입니다.
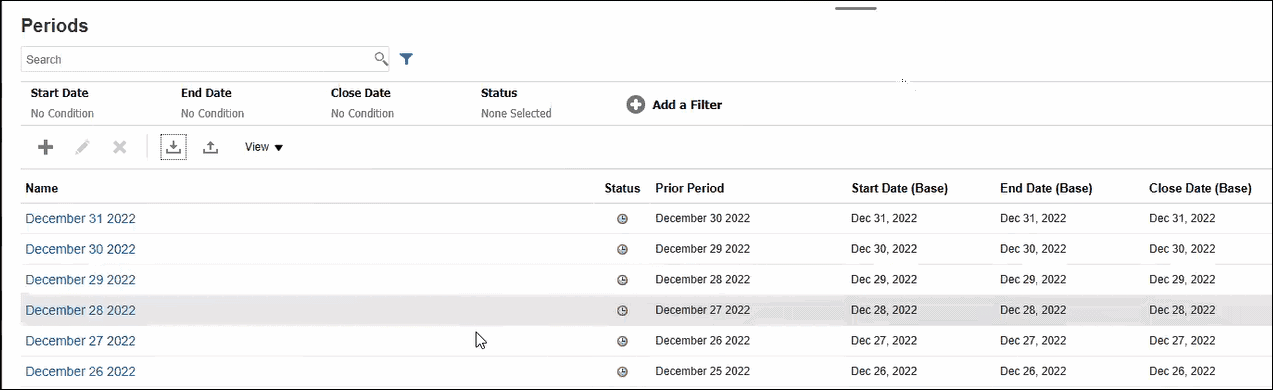
익스포트를 사용하여 여러 기간 업데이트
익스포트 기능을 사용하여 모든 기간 또는 선택한 기간을 익스포트할 수도 있습니다. Excel에서 열거나 저장할 수 있는 .CSV 파일이 생성됩니다. 이렇게 하면 기간을 업데이트한 후 다시 임포트할 수 있습니다.
모든 기간 또는 선택한 기간을 익스포트하려면 다음을 수행합니다.
- 홈에서 애플리케이션, 구성, 기간 순으로 선택하십시오.
- 익스포트(
 )를 누르면 익스포트 대화상자가 표시됩니다.
)를 누르면 익스포트 대화상자가 표시됩니다.
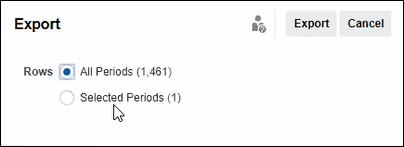
- 모든 기간 또는 선택한 기간을 선택하고 익스포트할 기간을 선택합니다.
- 익스포트를 누릅니다.
.csv 파일을 열거나 저장하라는 메시지가 표시됩니다.